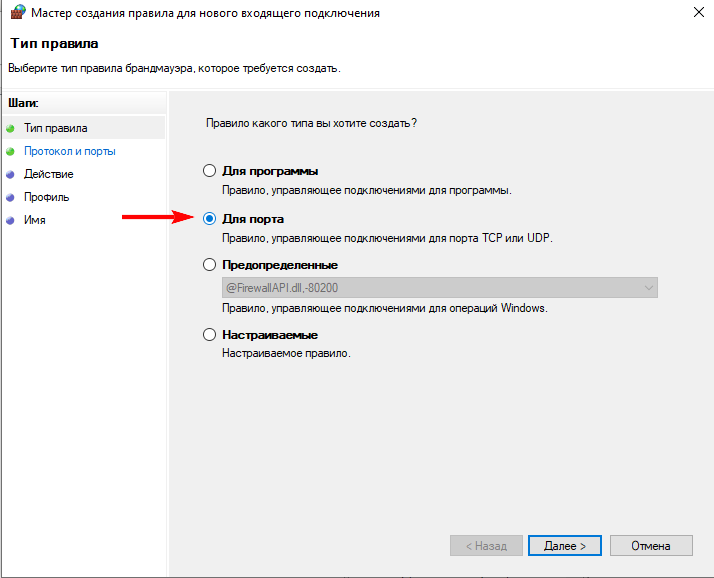Как открыть порты в Windows: различия между версиями
VorteX (обсуждение | вклад) |
VorteX (обсуждение | вклад) |
||
| Строка 18: | Строка 18: | ||
8:Нажимаем дополнительные параметры.<br><br> | 8:Нажимаем дополнительные параметры.<br><br> | ||
[[Файл:How_to_open ports_in_windows_8.png]]<br><br> | [[Файл:How_to_open ports_in_windows_8.png]]<br><br> | ||
9:В зависимости от того, какой порт вы хотите создать (для входящих или исходящих соединений), нажимаете необходимый для вас подпункт, | 9:В зависимости от того, какой порт вы хотите создать (для входящих или исходящих соединений), нажимаете необходимый для вас подпункт, и затем выберите Создать правило.</b><br><br> | ||
[[Файл:How_to_open ports_in_windows_9.png]]<br><br> | [[Файл:How_to_open ports_in_windows_9.png]]<br><br> | ||
10:Нажимаете Для порта.<br><br> | |||
[[Файл:How_to_open ports_in_windows_10.png]]<br><br> | |||
Версия 21:05, 14 апреля 2023
(предварительно нужно установить игровой сервер)
1:Перейти в пуск -> Служебные Windows -> Панель управления
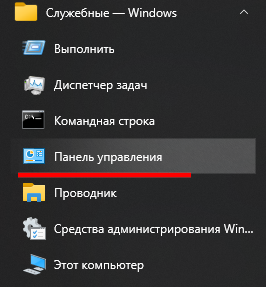
2:Поставить просмотр на мелкие значки
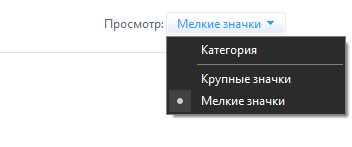
3:Открыть Брандмауэр защитника Windows
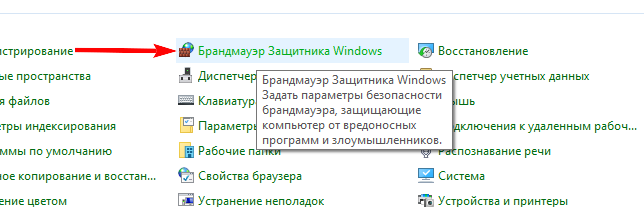
4:Нажать на Разрешение обмена данными с приложениями в брандмауэре Защитника Windows
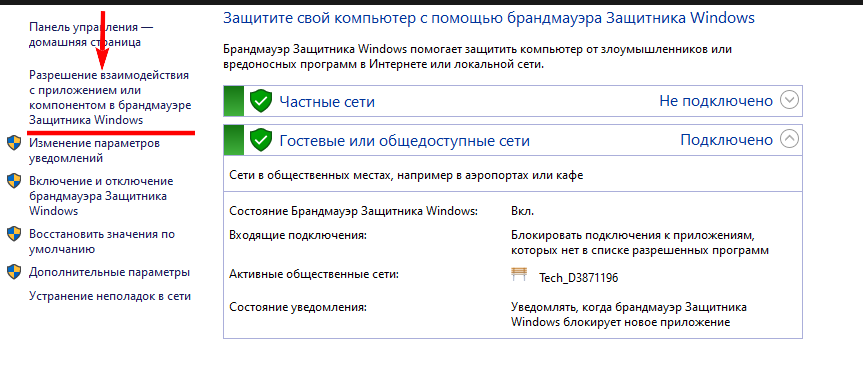
5:Нажать изменить параметры(если кнопка не активна, перейдите к следующему пункту), и затем Разрешить другое приложение
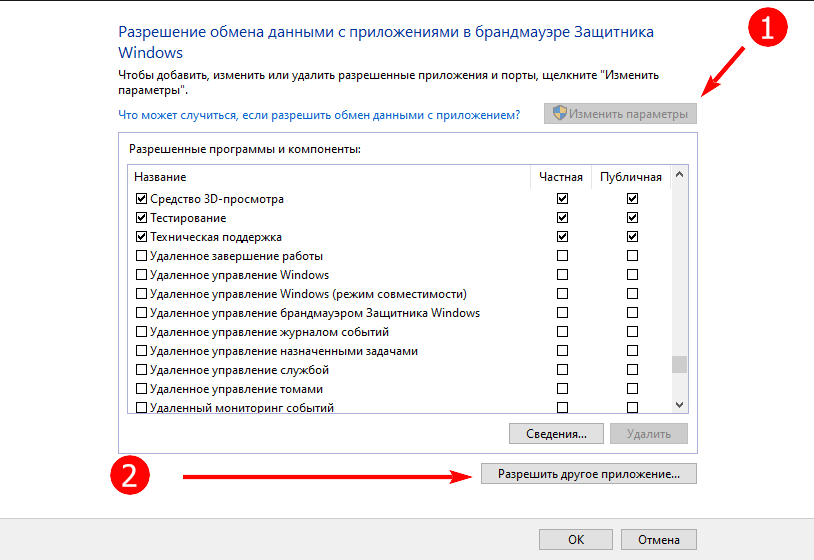
6:Далее открыть кнопку обзор, и затем находим .exe файл который запускает ваш сервер
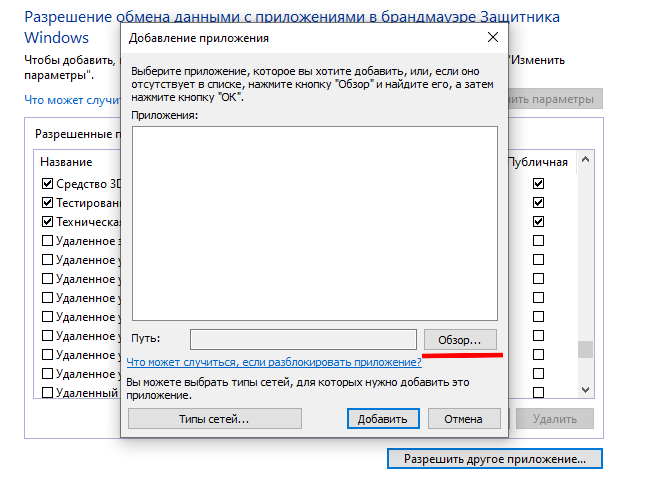
7:После этого нажимаем добавить
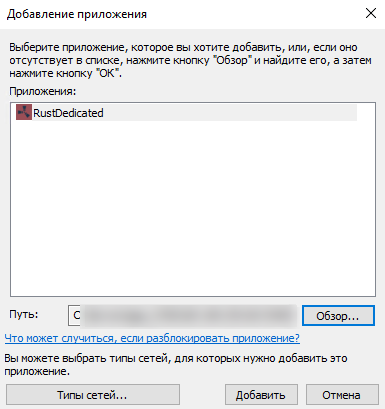
Если нужно открыть дополнительно отдельный порт:
8:Нажимаем дополнительные параметры.
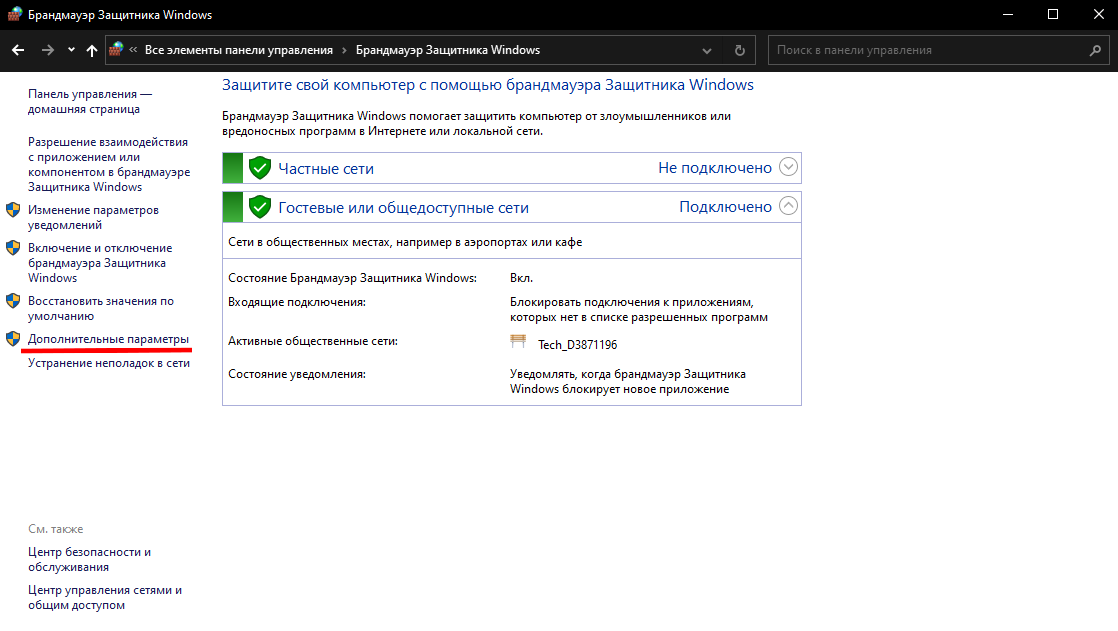
9:В зависимости от того, какой порт вы хотите создать (для входящих или исходящих соединений), нажимаете необходимый для вас подпункт, и затем выберите Создать правило.
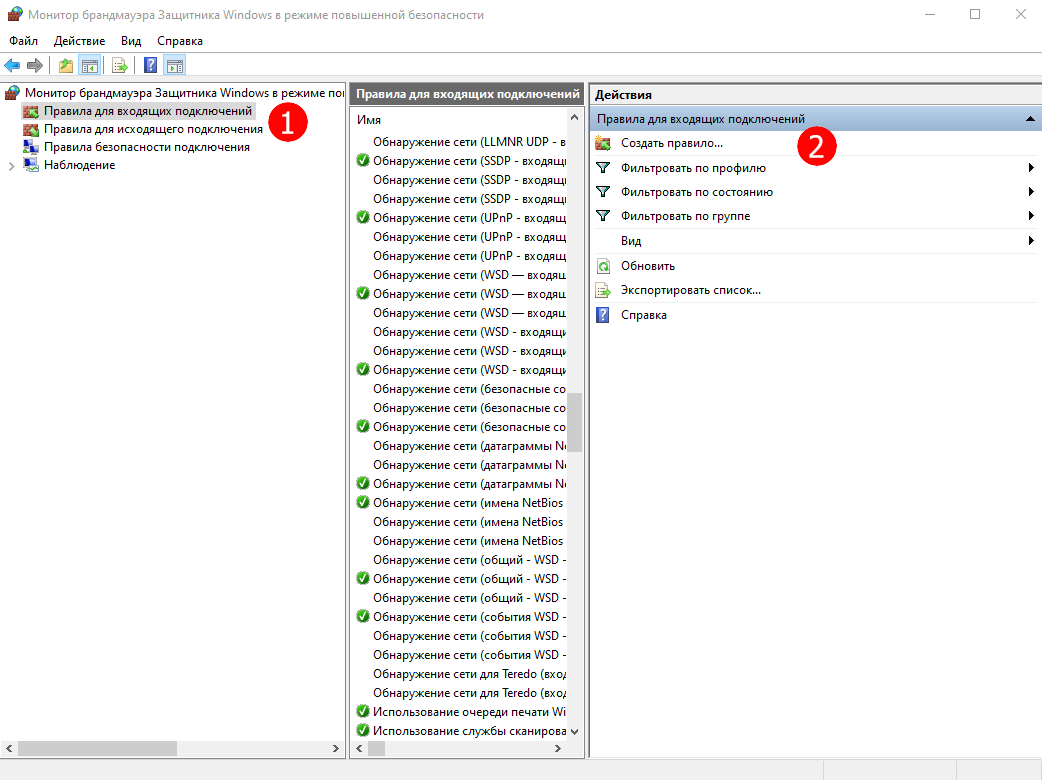
10:Нажимаете Для порта.