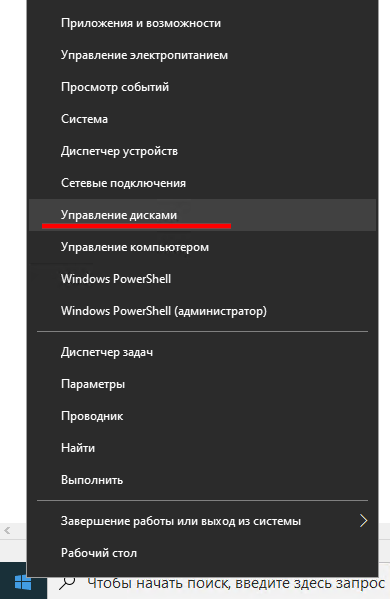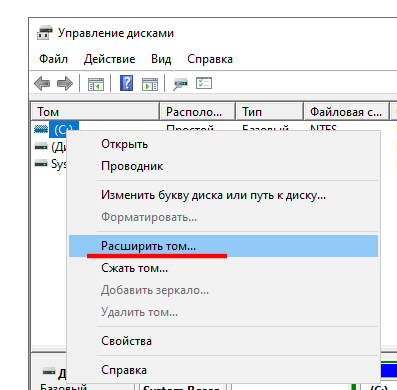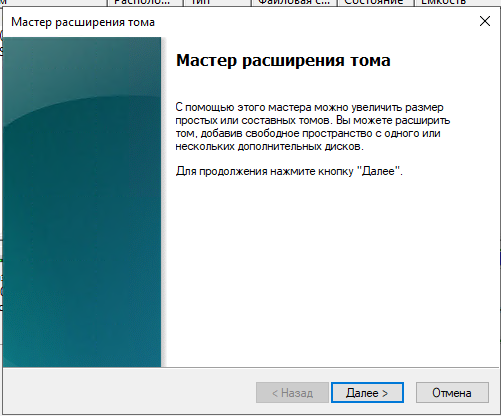Как расширить системный раздел диска в Windows Server: различия между версиями
Перейти к навигации
Перейти к поиску
VorteX (обсуждение | вклад) |
VorteX (обсуждение | вклад) |
||
| Строка 1: | Строка 1: | ||
1. Заходим на сервер по rdp (если не знаете как, сначала '''[[Как подключиться к серверу по RDP|сюда]]''').<br><br> | 1. Заходим на сервер по rdp (если не знаете как, сначала '''[[Как подключиться к серверу по RDP|сюда]]''').<br><br> | ||
2.Правой кнопкой мыши нажимаем на "Пуск" и затем на "Управление дисками" (если у вас английское написание и вам непривычно, '''[[Как русифицировать Windows Server|сюда]]''').<br><br> | 2. Правой кнопкой мыши нажимаем на "Пуск" и затем на "Управление дисками" (если у вас английское написание и вам непривычно, '''[[Как русифицировать Windows Server|сюда]]''').<br><br> | ||
[[Файл:How_to_expand_the_system_disk_partition_in_Windows_Server_1.png]]<br><br> | [[Файл:How_to_expand_the_system_disk_partition_in_Windows_Server_1.png]]<br><br> | ||
3.Правой кнопкой мыши нажимаем на диск "C:" и далее на "Расширить том".<br><br> | 3. Правой кнопкой мыши нажимаем на диск "C:" и далее на "Расширить том".<br><br> | ||
[[Файл:How_to_expand_the_system_disk_partition_in_Windows_Server_2.png]]<br><br> | [[Файл:How_to_expand_the_system_disk_partition_in_Windows_Server_2.png]]<br><br> | ||
4. Нажимаем "Далее".<br><br> | |||
[[Файл:How_to_expand_the_system_disk_partition_in_Windows_Server_3.png]]<br><br> | |||