Как русифицировать Windows Server: различия между версиями
VorteX (обсуждение | вклад) |
VorteX (обсуждение | вклад) |
||
| Строка 1: | Строка 1: | ||
После установки Windows Server на VDS нередко встречается, что интерфейс системы использует английский как основной язык, а русификация полностью отсутствует. Хоть английский и является неким стандартом в IT-сообществе, не всегда удобно использовать систему на иностранном языке. Для таких случаев в Windows предусмотрен специальный раздел, позволяющий загрузить и установить родной язык. | После установки Windows Server на VDS нередко встречается, что интерфейс системы использует английский как основной язык, а русификация полностью отсутствует. Хоть английский и является неким стандартом в IT-сообществе, не всегда удобно использовать систему на иностранном языке. Для таких случаев в Windows предусмотрен специальный раздел, позволяющий загрузить и установить родной язык. | ||
<br><br>В сегодняшней статье мы поговорим о том, как можно добавить русский язык в Windows Server версий | <br><br>В сегодняшней статье мы поговорим о том, как можно добавить русский язык в Windows Server версий 2012, 2016, 2019, 2022 и 10. | ||
<br><br>Алгоритм перевода системы на русский язык может немного различаться в зависимости от года выпуска WS: для версии 2008 потребуется загрузить дополнительный языковой пакет, в 2012-2019 перевод выполняется через системные настройки. Давайте детально рассмотрим, как выполнить русификацию интерфейса в каждой версии. | <br><br>Алгоритм перевода системы на русский язык может немного различаться в зависимости от года выпуска WS: для версии 2008 потребуется загрузить дополнительный языковой пакет, в 2012-2019 перевод выполняется через системные настройки. Давайте детально рассмотрим, как выполнить русификацию интерфейса в каждой версии. | ||
<h2>Русифицируем Windows Server 2012-2016</h2> | <h2>Русифицируем Windows Server 2012-2016</h2> | ||
<br>Обычно в системах данного выпуска установлен только английский языковой пакет. Чтобы установить новый язык, необходимо изменить несколько системных параметров. Посмотрим, как это можно сделать: | <br>Обычно в системах данного выпуска установлен только английский языковой пакет. Чтобы установить новый язык, необходимо изменить несколько системных параметров. Посмотрим, как это можно сделать: | ||
Версия 17:36, 24 ноября 2021
После установки Windows Server на VDS нередко встречается, что интерфейс системы использует английский как основной язык, а русификация полностью отсутствует. Хоть английский и является неким стандартом в IT-сообществе, не всегда удобно использовать систему на иностранном языке. Для таких случаев в Windows предусмотрен специальный раздел, позволяющий загрузить и установить родной язык.
В сегодняшней статье мы поговорим о том, как можно добавить русский язык в Windows Server версий 2012, 2016, 2019, 2022 и 10.
Алгоритм перевода системы на русский язык может немного различаться в зависимости от года выпуска WS: для версии 2008 потребуется загрузить дополнительный языковой пакет, в 2012-2019 перевод выполняется через системные настройки. Давайте детально рассмотрим, как выполнить русификацию интерфейса в каждой версии.
Русифицируем Windows Server 2012-2016
Обычно в системах данного выпуска установлен только английский языковой пакет. Чтобы установить новый язык, необходимо изменить несколько системных параметров. Посмотрим, как это можно сделать:
1. Подключаемся к серверу через RDP, VNC или личный кабинет хостинг-провайдера. Заходим в ОС и открываем панель управления – сделать это можно через меню «Пуск».
2. Переходим в Control Panel, находим блок «Clock, Language, and Region» и кликаем по кнопке «Add a language».
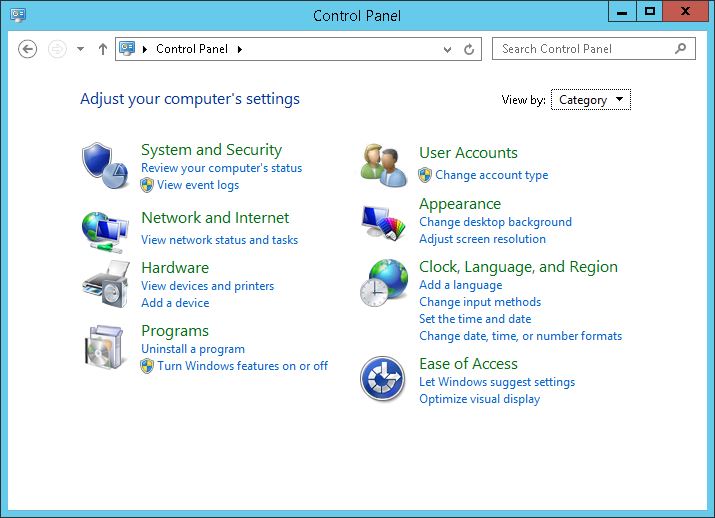
3. В отобразившемся окне мы увидим только английский язык. Если же у вас уже установлен русский пакет, то можете сразу переходить к пункту «5». В противном случае нажимаем «Add a language».
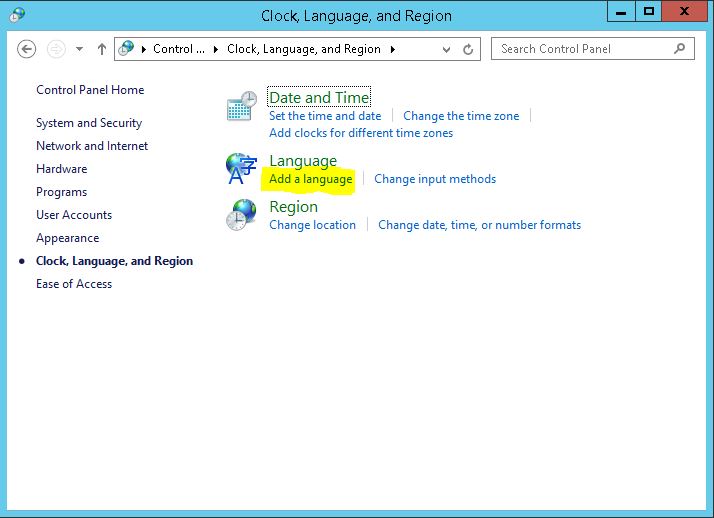
4. Выбираем нужный пакет и жмем в нижней части окна на кнопку «Add».
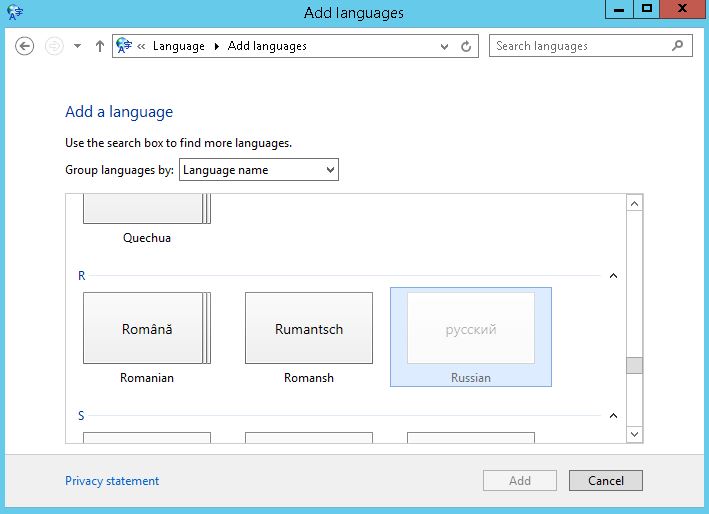
5. Мы добавили русский пакет в Windows, далее потребуется его установить – для этого первым делом перейдем в дополнительные настройки языка.
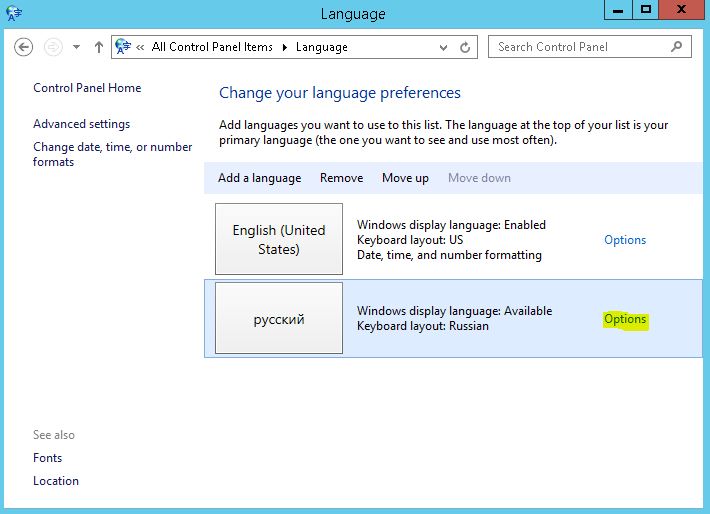
6. Выбираем «Download and install language pack».
7. Ждем, пока завершится установка.
8. Осталось назначить русский язык по умолчанию – сделать это можно в разделе «Option». Нажимаем в нем по кнопке «Make this primary language».
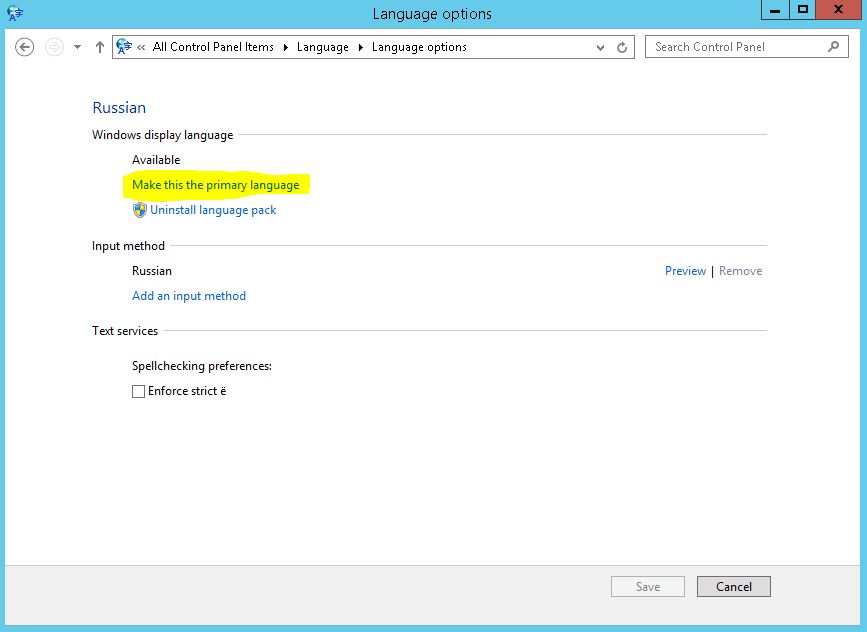
9. Но это еще не все, необходимо изменить региональные настройки. Возвращаемся в панель управления и в блоке «Clock, Language, and Region» выбираем «Change date, time, or number formats».
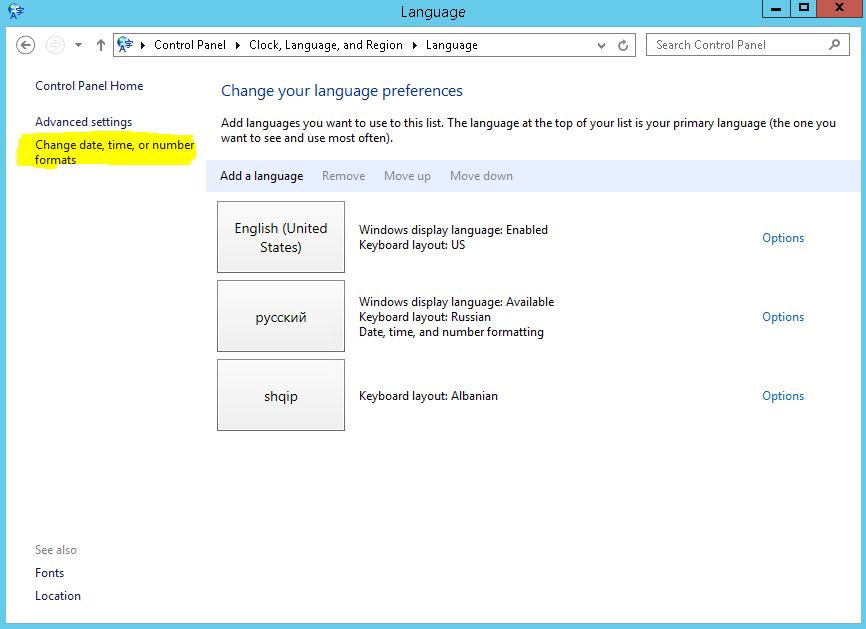
10. В отобразившемся окне заходим во вкладку «Formats» и указываем русский язык.
11. Переходим в «Location» и ставим «Russia».
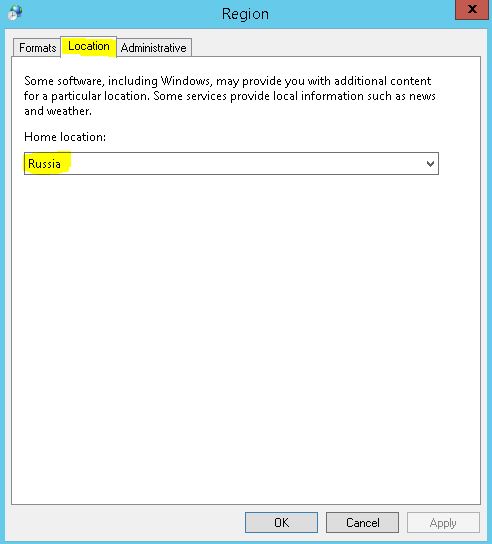
12. В разделе «Administrative» кликаем по кнопке «Change system locale…» и также устанавливаем русский язык.
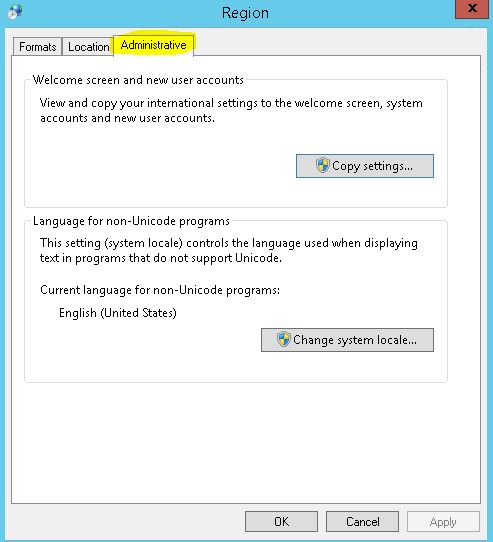
13. В завершение нажимаем на «OK» в главном окне и перезагружаемся.
14. Готово! Теперь интерфейс Windows Server 2012-2016 полностью переведен.
Таким образом можно добавить и установить новый языковой пакет в Windows Server 2012 и 2016 года.
Настраиваем язык в Windows Server 2019
Русификация системы 2019 года выполняется через настройки системы:
1. Подключаемся к серверу удобным способом и переходим в меню «Пуск». После кликаем по кнопке в виде шестеренки.
2. В отобразившемся окне переходим в раздел «Time & Language».
3. Перемещаемся в подраздел «Language» и выбираем «Add a language».
4. Находим нужный язык, выбираем его и жмем на кнопку «Next».
5. Отмечаем все пункты и жмем «Install».
6. После этого будет запущена автоматическая установка нового языка. В случае возникновения ошибки 0x00F0950 потребуется открыть раздел «Windows Update» и установить недостающие обновления. Сначала проверяем наличие новых обновлений с помощью кнопки «Check for updates», затем обновляемся.
7. Пробуем повторно установить русский язык, если в первый раз не получилось. Далее в блоке «Windows display language» выбираем «Русский».
8. Также в разделе «Region» установим необходимый язык и зайдем в другое место – «Additional date, time & regional settings».
9. Откроем настройки региона.
10. Переходим в подраздел «Administrative» и кликаем по кнопке «Change system locale…». Выбираем русский язык и сохраняем изменения.
После этого потребуется перезагрузить сервер, чтобы все изменения вступили в силу.