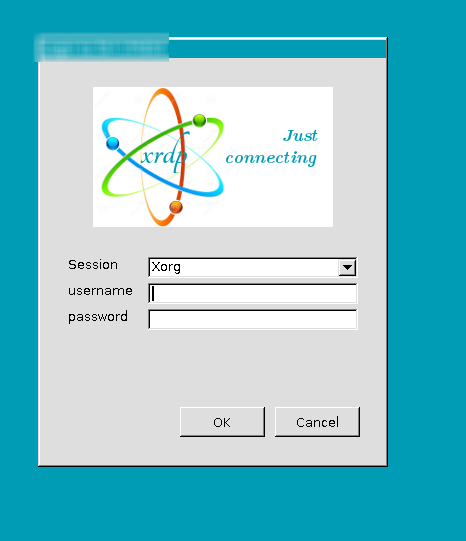Установка графической оболочки в Linux Server: различия между версиями
VorteX (обсуждение | вклад) |
VorteX (обсуждение | вклад) |
||
| (не показаны 32 промежуточные версии этого же участника) | |||
| Строка 1: | Строка 1: | ||
< | <h1>Ubuntu </h1> | ||
Сначала требуется обновить систему:<br> | |||
<code>sudo apt-get update && apt-get upgrade</code>(если вы под root, можно без sudo) | |||
Вставляем команду: <br> | Вставляем команду: <br> | ||
<code>sudo apt install ubuntu-desktop</code>(если вы под root, можно без sudo | <code>sudo apt install ubuntu-desktop</code>(если вы под root, можно без sudo)<br> | ||
Установка может занять довольно продолжительное время.<br> | Установка может занять довольно продолжительное время.<br> | ||
| Строка 16: | Строка 18: | ||
Для установки Xrdp:<br> | Для установки Xrdp:<br> | ||
<code>sudo apt install xrdp</code>(если вы под root, можно без sudo)<br> | <code>sudo apt install xrdp</code>(если вы под root, можно без sudo)<br> | ||
| Строка 21: | Строка 24: | ||
<code>sudo ufw allow 3389/tcp</code>(если вы под root, можно без sudo)<br> | <code>sudo ufw allow 3389/tcp</code>(если вы под root, можно без sudo)<br> | ||
</ | |||
</ | Установим оконный менеджер рабочего стола xfce:<br> | ||
<code>apt-get install xfce4</code> | |||
(В первом розовом окне ок. Во втором gdm3) | |||
Настраиваем в автозагрузку менеджер окон рабочего стола xfce:<br> | |||
<code>nano /etc/xrdp/startwm.sh</code> | |||
В конце файла будут такие строки:<br> | |||
<code>test -x /etc/X11/Xsession && exec /etc/X11/Xsession</code><br> | |||
<code>exec /bin/sh /etc/X11/Xsession</code><br> | |||
Последнюю строку поменять на это:<br> | |||
<code>exec /bin/sh startxfce4</code><br> | |||
Нажмите чтобы сохранить Ctrl+O и затем Enter<br> | |||
Для выхода Ctrl+X | |||
Перезапускаем службу xrdp для принятия параметров:<br> | |||
<code>service xrdp restart</code><br> | |||
<h3>Добавление и настройка пользователя</h3> | |||
После настройки Xfce добавляем пользователя для подключения по RDP протоколу. Например testuser:<br> | |||
<code>adduser testuser</code><br> | |||
(Попросит создать для него пароль и подтвердить. С другими параметрами можно нажимать Enter) | |||
Нажмите чтобы сохранить Ctrl+O и затем Enter | Для возможности подключения, необходимо создать файл конфигурации xfce. В нашем случае для testuser: | ||
<code>nano /home/testuser/.xsession</code><br> | |||
Туда вставить эту строчку:<br> | |||
<code>xfce4-session</code><br> | |||
Нажмите чтобы сохранить Ctrl+O и затем Enter<br> | |||
Для выхода Ctrl+X | Для выхода Ctrl+X | ||
После всех действий можем зайти по RDP(если не знаете как, сначала '''[[Как подключиться к серверу по RDP|сюда]]''')<br><br> | |||
При заходе указать логин и пароль, который был создан выше.<br> | |||
<b>Важно! При заходе программа будет брать раскладку клавиатуры, которая была на момент подключения</b> | |||
[[Файл:Installing_a_graphical_shell_on_Linux_Server_1.png]]<br><br> | |||
Текущая версия на 17:16, 2 августа 2023
Ubuntu
Сначала требуется обновить систему:
sudo apt-get update && apt-get upgrade(если вы под root, можно без sudo)
Вставляем команду:
sudo apt install ubuntu-desktop(если вы под root, можно без sudo)
Установка может занять довольно продолжительное время.
После окончания установки перезапускаем машину:
sudo reboot(если вы под root, можно без sudo)
Далее нужно будет подключиться к установленной оболочке удалённо. В данном варианте пробуем по Xrdp.
Для установки Xrdp:
sudo apt install xrdp(если вы под root, можно без sudo)
Затем разрешаем доступ к порту Xrdp в брандмауэре:
sudo ufw allow 3389/tcp(если вы под root, можно без sudo)
Установим оконный менеджер рабочего стола xfce:
apt-get install xfce4
(В первом розовом окне ок. Во втором gdm3)
Настраиваем в автозагрузку менеджер окон рабочего стола xfce:
nano /etc/xrdp/startwm.sh
В конце файла будут такие строки:
test -x /etc/X11/Xsession && exec /etc/X11/Xsession
exec /bin/sh /etc/X11/Xsession
Последнюю строку поменять на это:
exec /bin/sh startxfce4
Нажмите чтобы сохранить Ctrl+O и затем Enter
Для выхода Ctrl+X
Перезапускаем службу xrdp для принятия параметров:
service xrdp restart
Добавление и настройка пользователя
После настройки Xfce добавляем пользователя для подключения по RDP протоколу. Например testuser:
adduser testuser
(Попросит создать для него пароль и подтвердить. С другими параметрами можно нажимать Enter)
Для возможности подключения, необходимо создать файл конфигурации xfce. В нашем случае для testuser:
nano /home/testuser/.xsession
Туда вставить эту строчку:
xfce4-session
Нажмите чтобы сохранить Ctrl+O и затем Enter
Для выхода Ctrl+X
После всех действий можем зайти по RDP(если не знаете как, сначала сюда)
При заходе указать логин и пароль, который был создан выше.
Важно! При заходе программа будет брать раскладку клавиатуры, которая была на момент подключения