Сброс пароля Linux: различия между версиями
Перейти к навигации
Перейти к поиску
VorteX (обсуждение | вклад) |
VorteX (обсуждение | вклад) |
||
| Строка 16: | Строка 16: | ||
[[File:Linux_Password_Reset_4.png|border]]<br><br> | [[File:Linux_Password_Reset_4.png|border]]<br><br> | ||
5.внести изменения в строку, заменяем значение <code>ro</code> на <code>rw</code> и добавьте <code>init=/bin/bash</code> в конце строки.<br><br> | |||
[[File:Linux_Password_Reset_5.png|border]]<br><br> | [[File:Linux_Password_Reset_5.png|border]]<br><br> | ||
[[File:Linux_Password_Reset_6.png|border]]<br><br> | [[File:Linux_Password_Reset_6.1.png|border]]<br><br> | ||
6.Нажимаем Ctrl-X, чтобы сохранить изменения и загрузиться. | |||
Версия 20:59, 27 августа 2023
Сбрасываем пароль от root через GRUB
Ubuntu
1.Открываем консоль в панели управления (раздел "Машины").
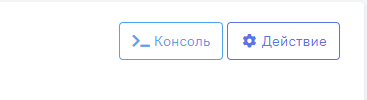
2.Перезагружаем Сервер через панель управления (через кнопку "Действие").
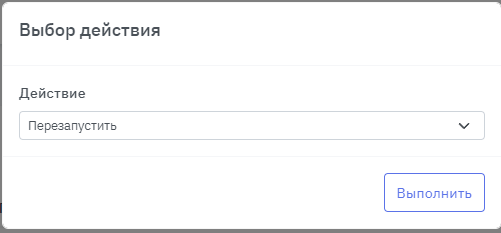
3.Во время загрузки машины нажимаем "Hard Reset" .
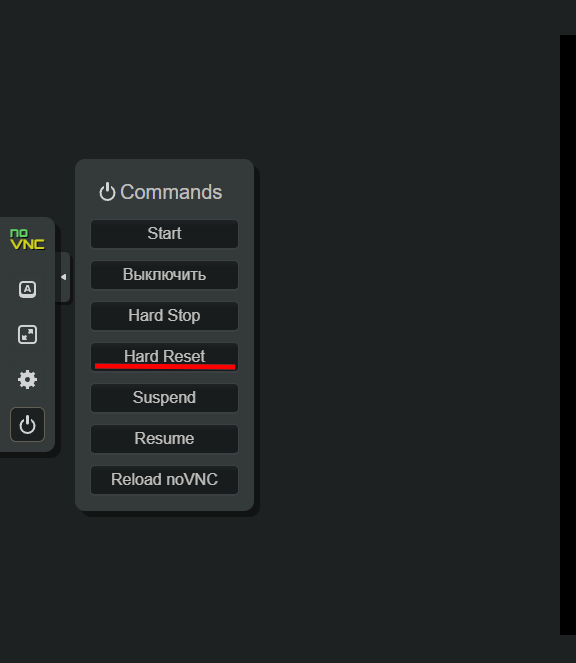
4.Выбираем пункт "Ubuntu" в меню и нажмите клавишу E, чтобы начать редактирование конфигурации загрузки.
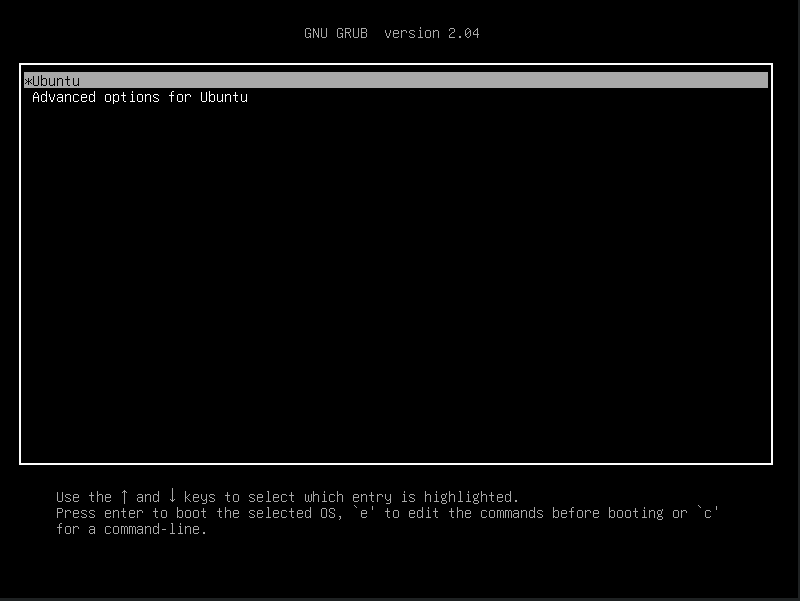
5.внести изменения в строку, заменяем значение ro на rw и добавьте init=/bin/bash в конце строки.
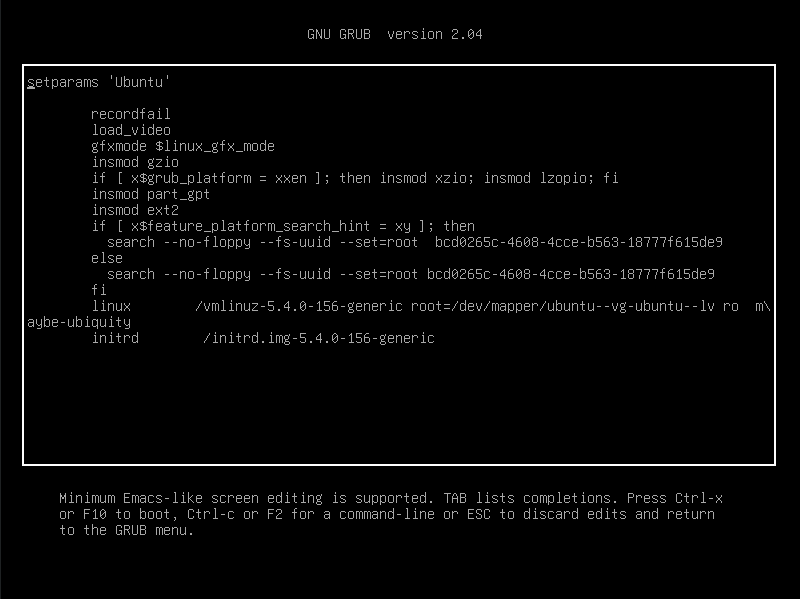
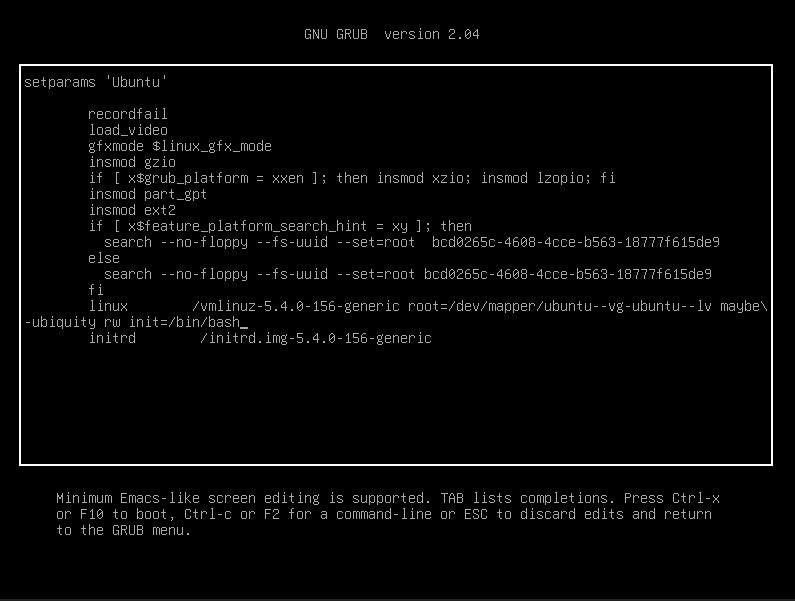
6.Нажимаем Ctrl-X, чтобы сохранить изменения и загрузиться.