Как установить и настроить FTP сервер в Windows: различия между версиями
VorteX (обсуждение | вклад) |
VorteX (обсуждение | вклад) |
||
| (не показаны 3 промежуточные версии этого же участника) | |||
| Строка 6: | Строка 6: | ||
'''1. Установка:'''<br> | '''1. Установка:'''<br> | ||
Рекомендуем версию 0.9.6.<br> | Рекомендуем версию 0.9.6.<br> | ||
Качаем установочный файл (скачивание начнётся сразу): https:// | Качаем установочный файл (скачивание начнётся сразу): https://download.filezilla-project.org/server/FileZilla_Server-0_9_60_2.exe<br> | ||
Запускаем.<br> | Запускаем.<br> | ||
Установка простая, просто жмём "Далее, далее..."<br> | Установка простая, просто жмём "Далее, далее..." до "FileZilla Server administration settings"<br> | ||
Когда запустится окно программы, жмём "Connect".<br><br> | Когда запустится окно программы, жмём "Connect".<br><br> | ||
[[File:001fz.png|border]]<br><br> | [[File:001fz.png|border]]<br><br> | ||
| Строка 53: | Строка 53: | ||
[[File:How_to_install_and_configure_an_FTP_server_in_Windows_15.png|border]]<br><br> | [[File:How_to_install_and_configure_an_FTP_server_in_Windows_15.png|border]]<br><br> | ||
[[File:How_to_install_and_configure_an_FTP_server_in_Windows_16.png|border]]<br><br> | [[File:How_to_install_and_configure_an_FTP_server_in_Windows_16.png|border]]<br><br> | ||
Сохраняем (кнопка ОК), пользуемся.<br><br> | |||
{{nav foot}} | {{nav foot}} | ||
Текущая версия на 14:23, 29 сентября 2024

Как установить и настроить FTP сервер в Windows
<< SurvivalHost Wiki
| К концу статьи
Установка и настройка FileZilla Server
1. Установка:
Рекомендуем версию 0.9.6.
Качаем установочный файл (скачивание начнётся сразу): https://download.filezilla-project.org/server/FileZilla_Server-0_9_60_2.exe
Запускаем.
Установка простая, просто жмём "Далее, далее..." до "FileZilla Server administration settings"
Когда запустится окно программы, жмём "Connect".
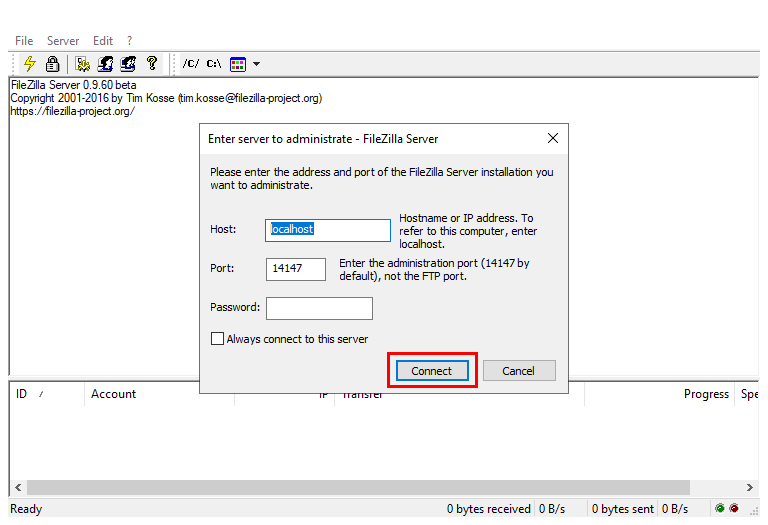
2. Настройка Брандмауэра:
Пуск - Панель управления - Брандмауэр Защитника Windows.
В меню слева выбираем "Дополнительные параметры".
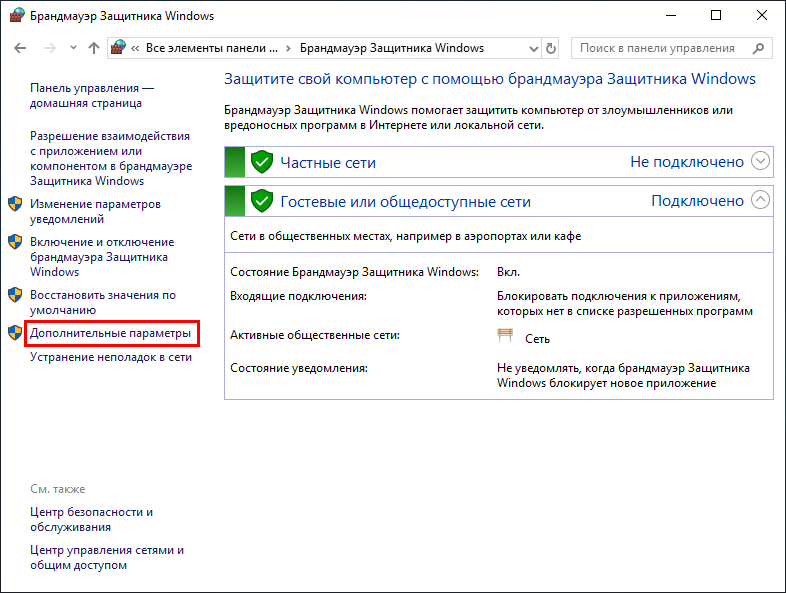
Правый клик по строчке "Правила для входящих подключений" - "Создать правило".
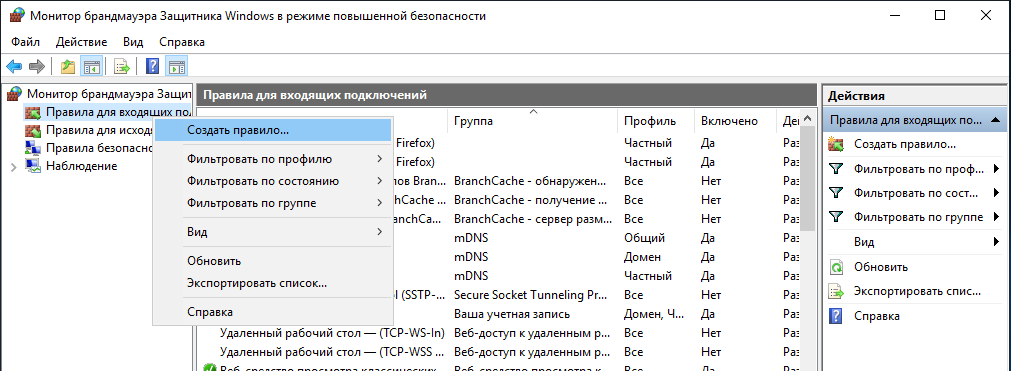
Выбираем пункт "Для программы" - Далее - указываем путь к ней в окошке.
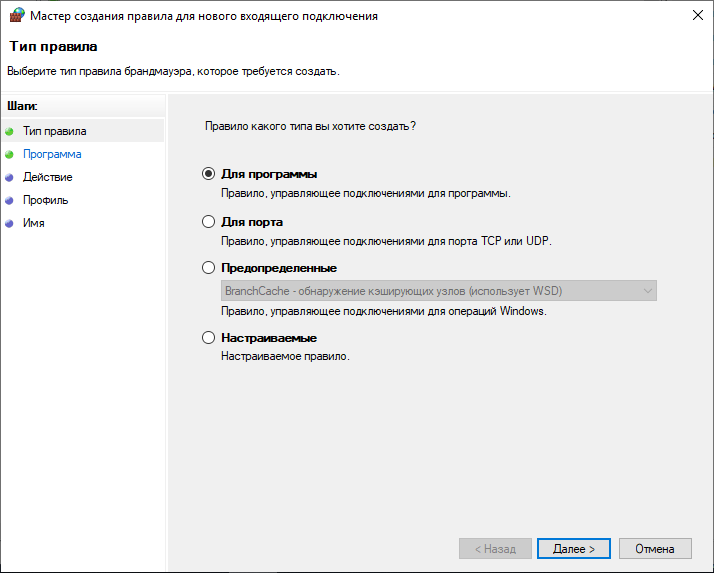
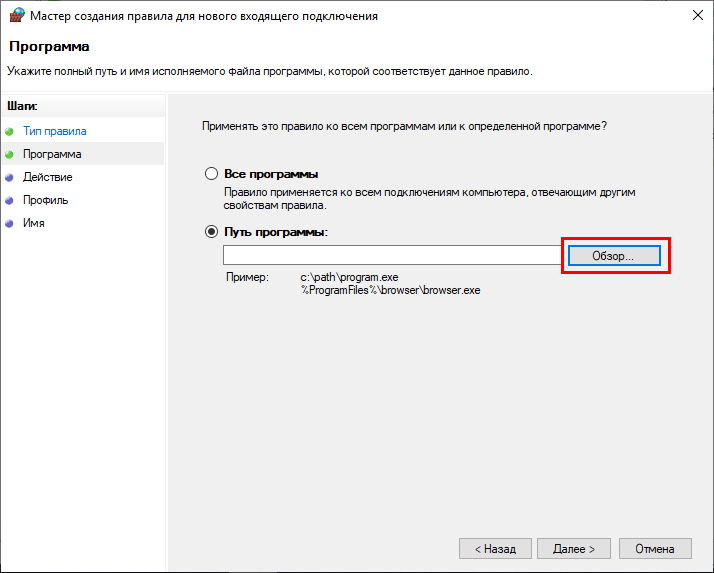
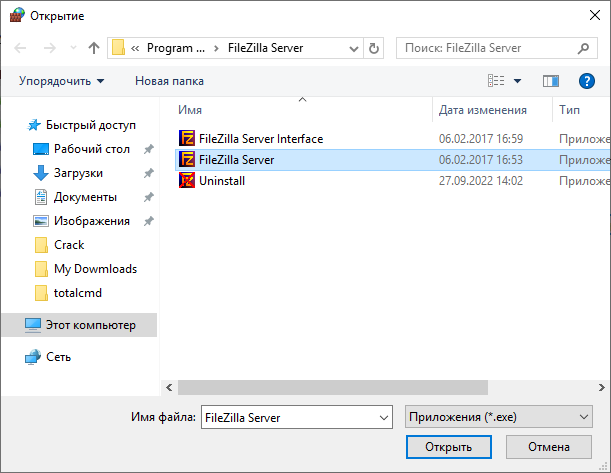
Жмём "Далее, далее", в конце называем правило, например, "fz" и жмём "Готово".
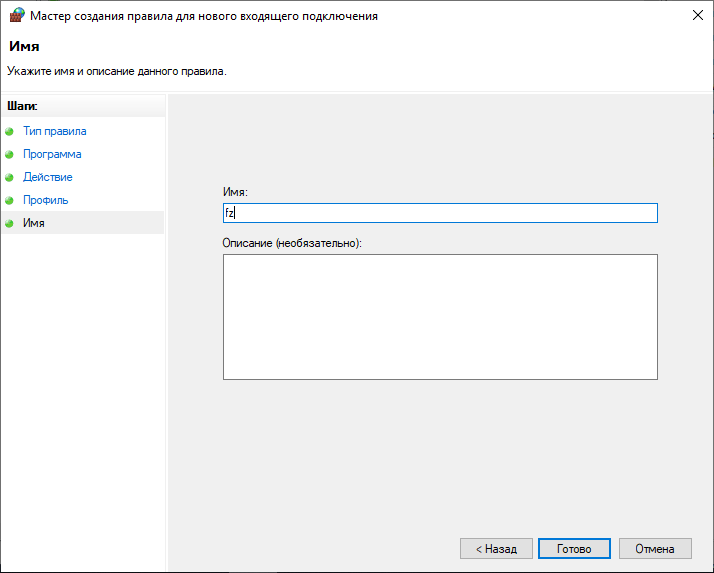
3. Создание пользователя:
Возвращаемся к окну программы FileZilla Server.
Создаём юзера. Для этого выбираем иконку "Users" и в появившемся окне справа нажимаем кнопку "Add".
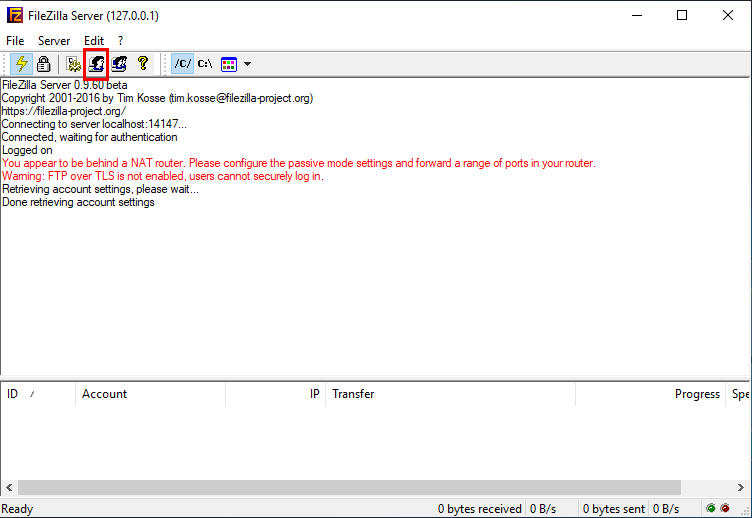
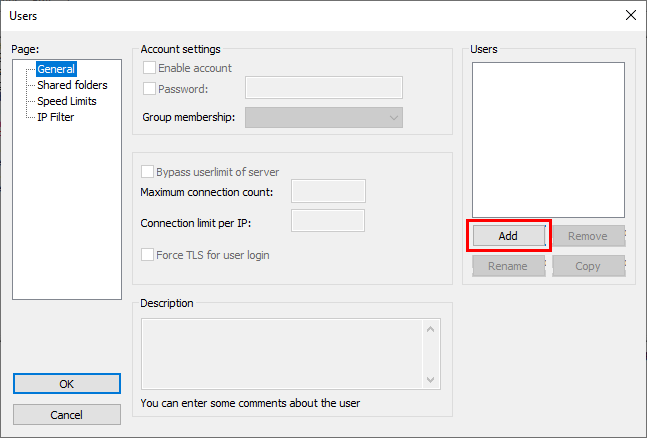
Пишем имя, нажимаем OK.
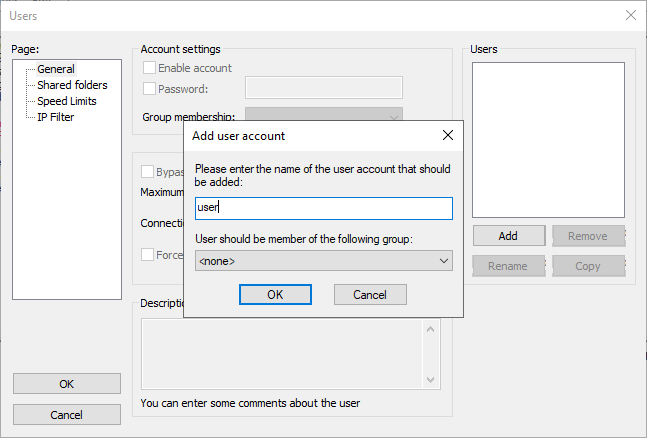
В средней части окна ставим галочку "Password" и придумываем пароль.
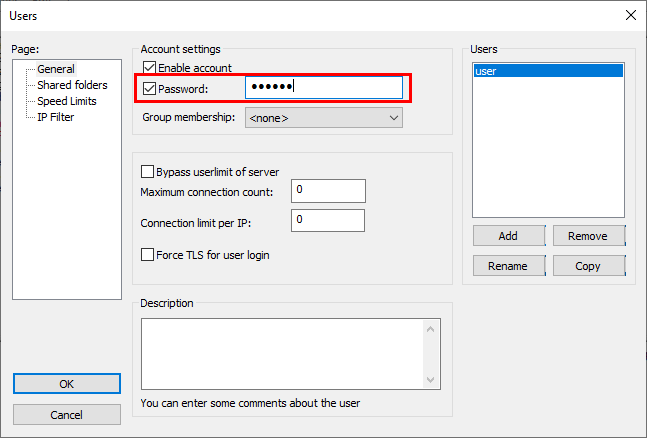
4. Выдаём доступ:
Создаём на диске папку, к которой будет доступ. Назовём её, например, "ftp".
Далее в окне файлзиллы в левом меню выбираем "Shared folders", в середине окна нажимаем на кнопку "Add", выбираем нужную папку и проставляем все галочки для доступа.
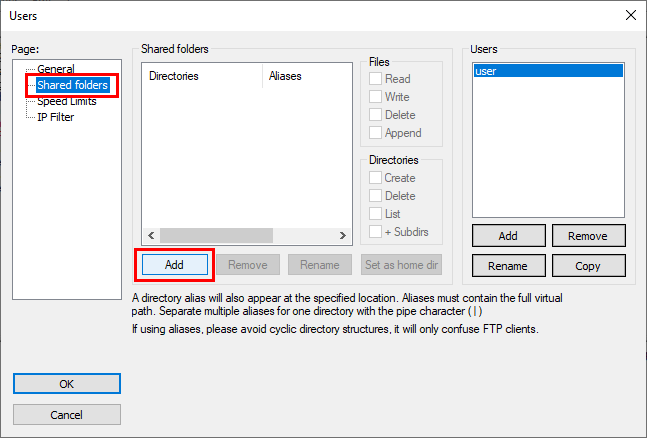
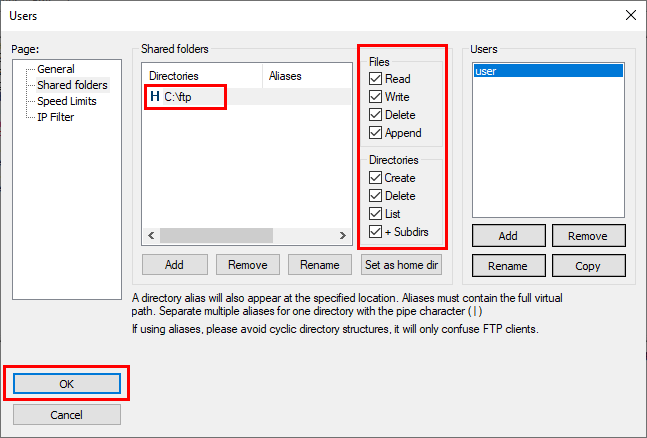
Жмём "OK" внизу окна и на этом мы закончили настройку файлзиллы.
Для подключения к серверу по ftp используйте ip сервера, порт 21, имя пользователя и пароль, которые вы придумали на шаге 3.
Как подключиться к серверу по ftp, используя FileZilla Client, вы можете прочитать здесь.
Настройка доступа по ftp для некоторых папок
Для примера создадим 5 папок и откроем доступ к 1, 3 и 5
Для домашней директории ставим галочку "List"
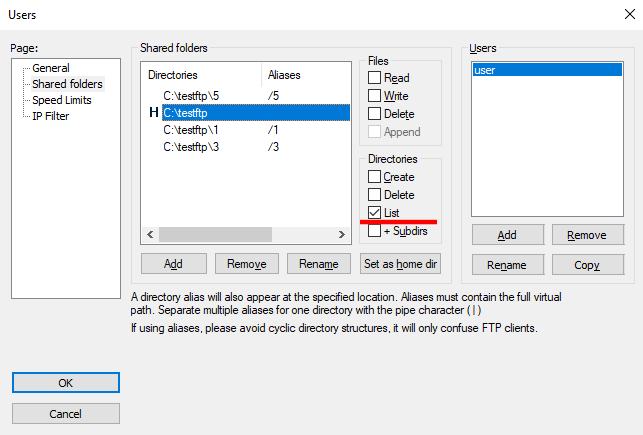
Для 1, 3 и 5 ставим все и добавляем алиасы
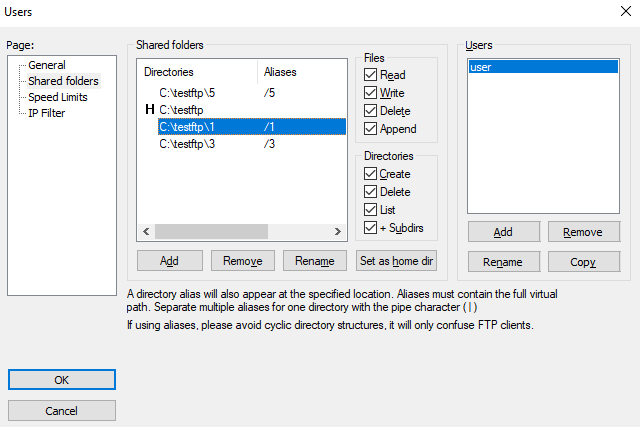
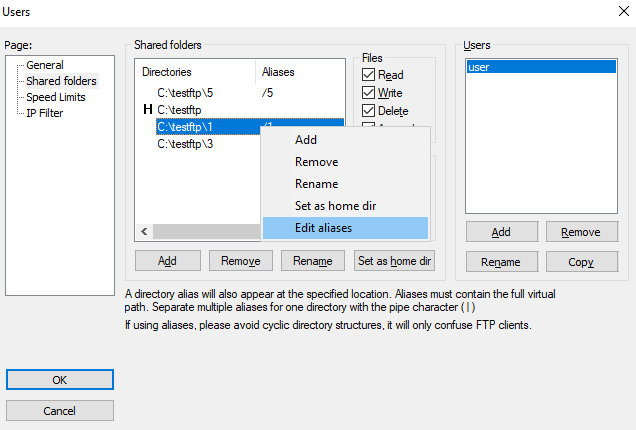
Сохраняем (кнопка ОК), пользуемся.
Как установить и настроить FTP сервер в Windows
<< SurvivalHost Wiki
| К началу статьи