Сброс пароля Linux: различия между версиями
VorteX (обсуждение | вклад) |
VorteX (обсуждение | вклад) |
||
| (не показано 18 промежуточных версий этого же участника) | |||
| Строка 1: | Строка 1: | ||
<h1>Сбрасываем пароль от root через GRUB</h1 | <h1>Сбрасываем пароль от root через GRUB</h1><br> | ||
< | <h2>Ubuntu</h2><br> | ||
1.Открываем консоль в панели управления.<br><br> | 1.Открываем консоль в панели управления (раздел "Машины").<br><br> | ||
[[File:Linux_Password_Reset_1.png|border]]<br><br> | [[File:Linux_Password_Reset_1.png|border]]<br><br> | ||
2.Перезагружаем Сервер через панель управления.<br><br> | 2.Перезагружаем Сервер через панель управления (через кнопку "Действие").<br><br> | ||
[[File:Linux_Password_Reset_2.png|border]]<br><br> | |||
3. .<br><br> | 3.Во время загрузки машины нажимаем "Hard Reset" в консоли .<br><br> | ||
[[File:Linux_Password_Reset_3.png|border]]<br><br> | |||
4.Выбираем пункт "Ubuntu" в меню и нажмите клавишу E, чтобы начать редактирование конфигурации загрузки.<br><br> | |||
[[File:Linux_Password_Reset_4.png|border]]<br><br> | |||
5.Вносим изменения в строку, заменяем значение <code>ro</code> на <code>rw</code> и добавьте <code>init=/bin/bash</code> в конце строки.<br><br> | |||
[[File:Linux_Password_Reset_5.1.png|border]]<br><br> | |||
[[File:Linux_Password_Reset_6.2.png|border]]<br><br> | |||
6.Нажимаем Ctrl-X, чтобы сохранить изменения и загрузиться. | |||
7. Вводим команду <code>passwd</code> для смены пароля (вводите пароль 2 раза, отображаться вводимые символы не будут). | |||
8. Вводим <code>reboot -f</code> для загрузки в нормальный режим. | |||
<h2>Debian</h2><br> | |||
Как и Ubuntu, только на шаге 5 <code>ro</code> остается на том же месте, <code>rw</code> писать не надо. Перед вводом команды passwd на шаге 7 от root(none) вводим команду: mount -n -o remount,rw / | |||
Текущая версия на 09:14, 27 июля 2024
Сбрасываем пароль от root через GRUB
Ubuntu
1.Открываем консоль в панели управления (раздел "Машины").
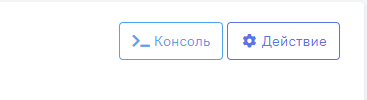
2.Перезагружаем Сервер через панель управления (через кнопку "Действие").
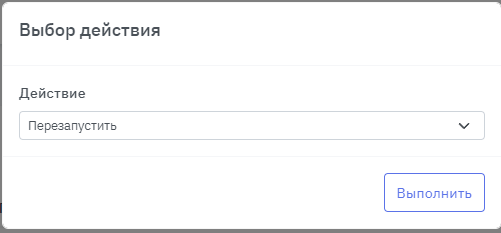
3.Во время загрузки машины нажимаем "Hard Reset" в консоли .
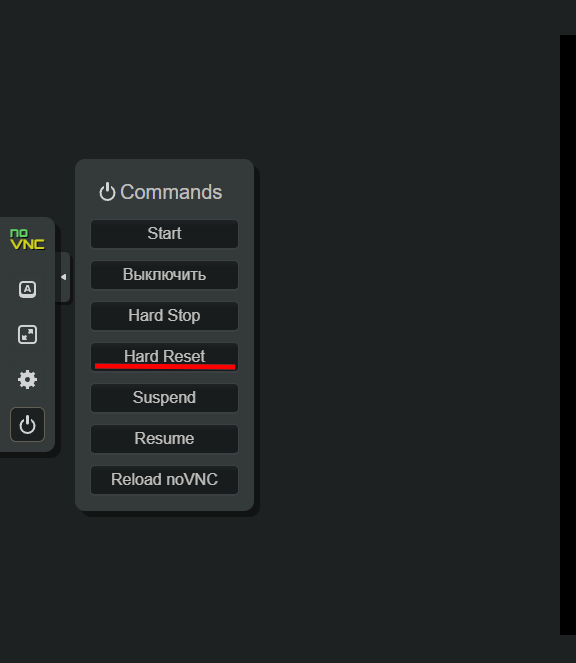
4.Выбираем пункт "Ubuntu" в меню и нажмите клавишу E, чтобы начать редактирование конфигурации загрузки.
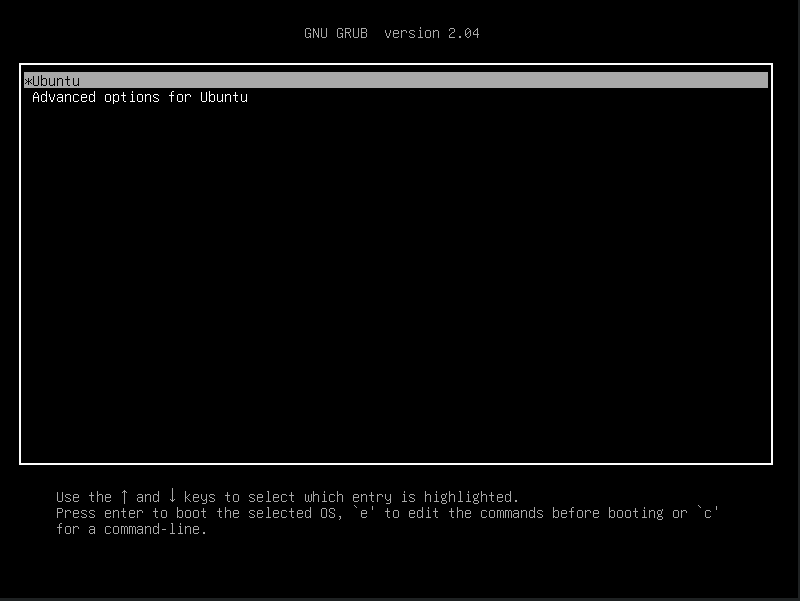
5.Вносим изменения в строку, заменяем значение ro на rw и добавьте init=/bin/bash в конце строки.
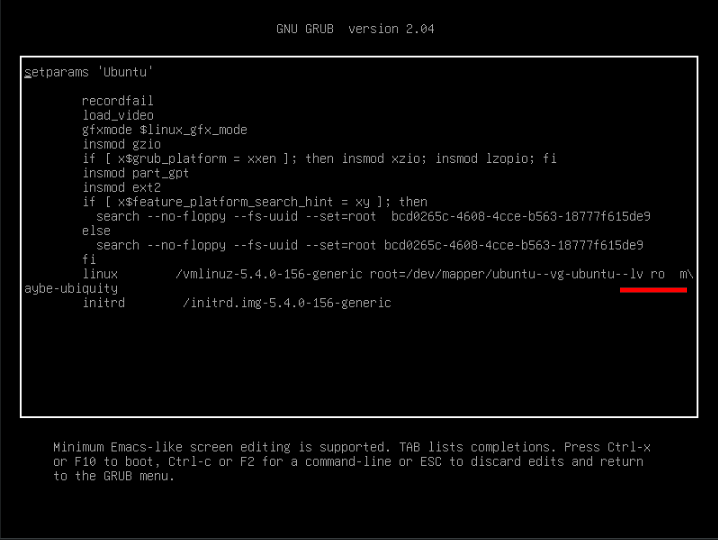
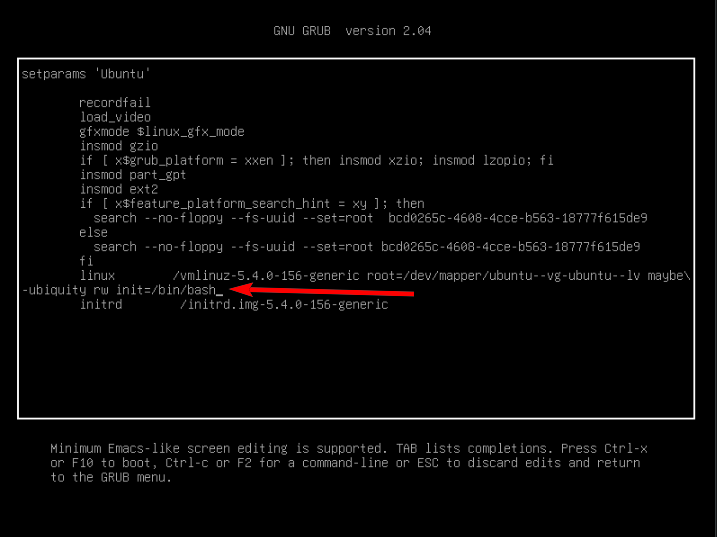
6.Нажимаем Ctrl-X, чтобы сохранить изменения и загрузиться.
7. Вводим команду passwd для смены пароля (вводите пароль 2 раза, отображаться вводимые символы не будут).
8. Вводим reboot -f для загрузки в нормальный режим.
Debian
Как и Ubuntu, только на шаге 5 ro остается на том же месте, rw писать не надо. Перед вводом команды passwd на шаге 7 от root(none) вводим команду: mount -n -o remount,rw /