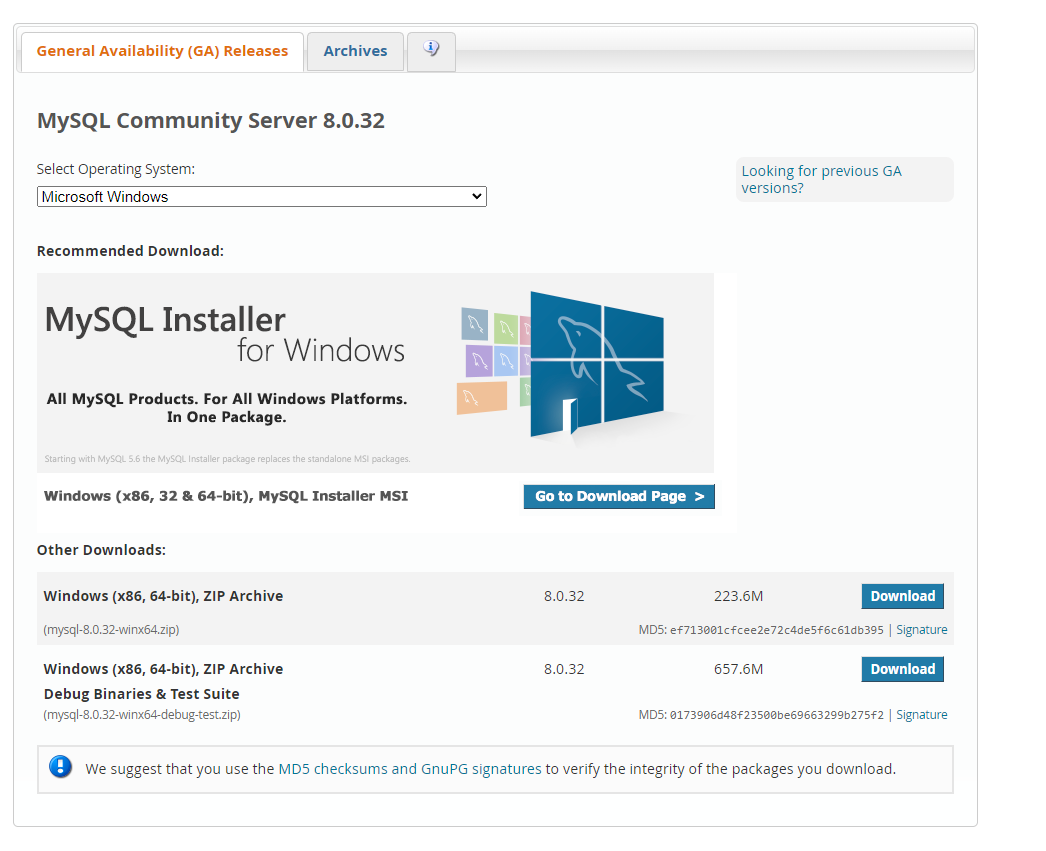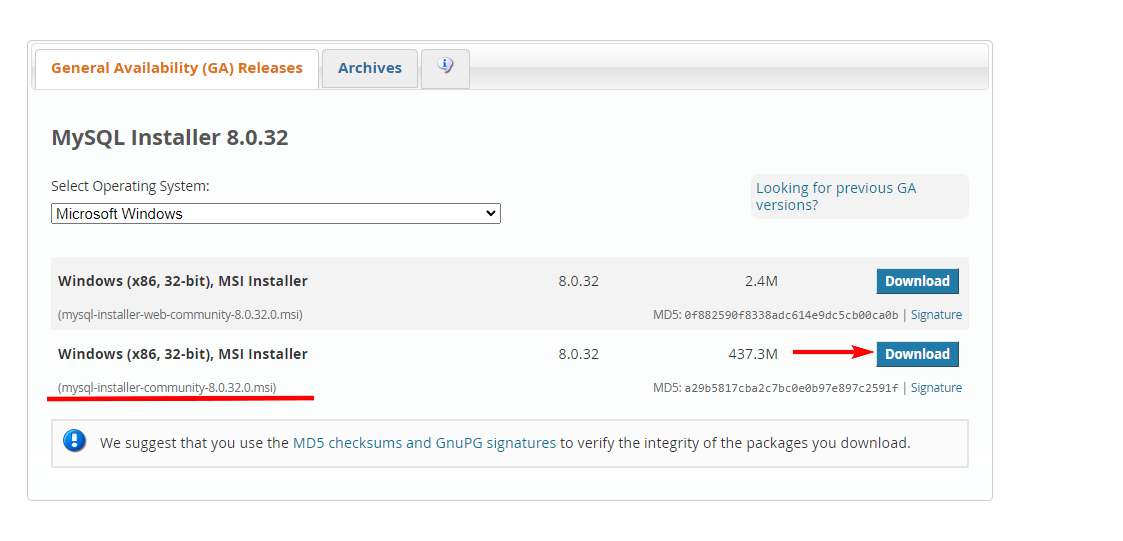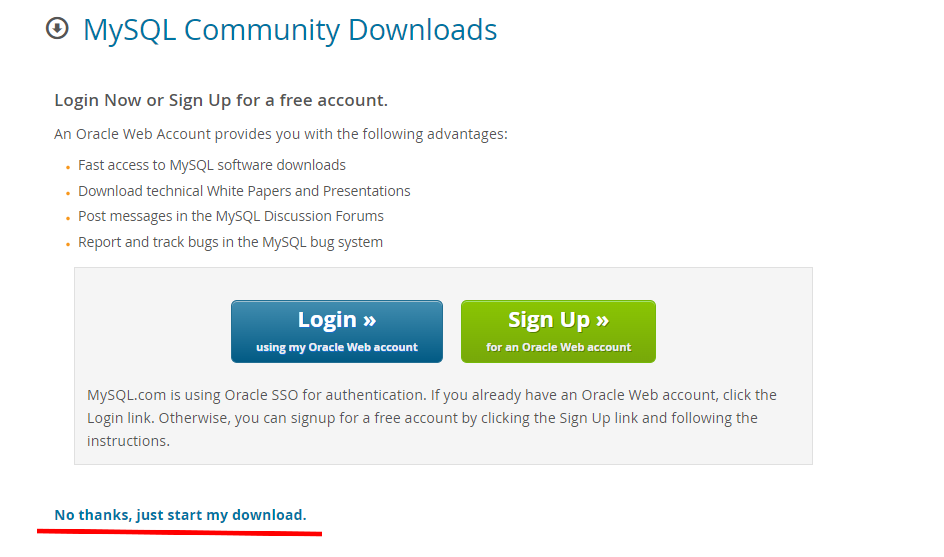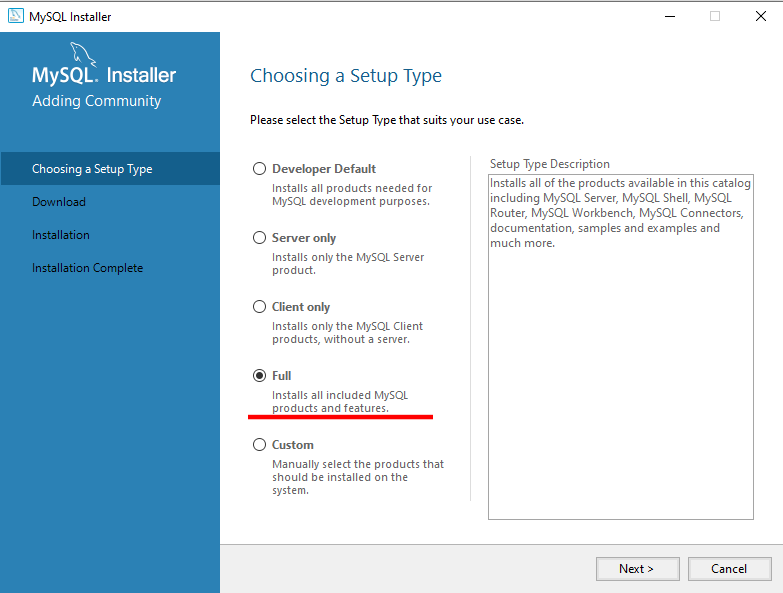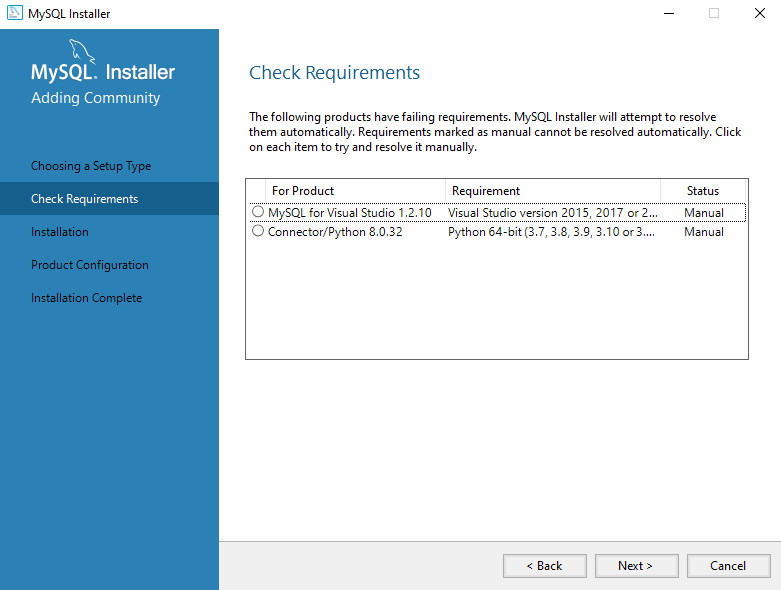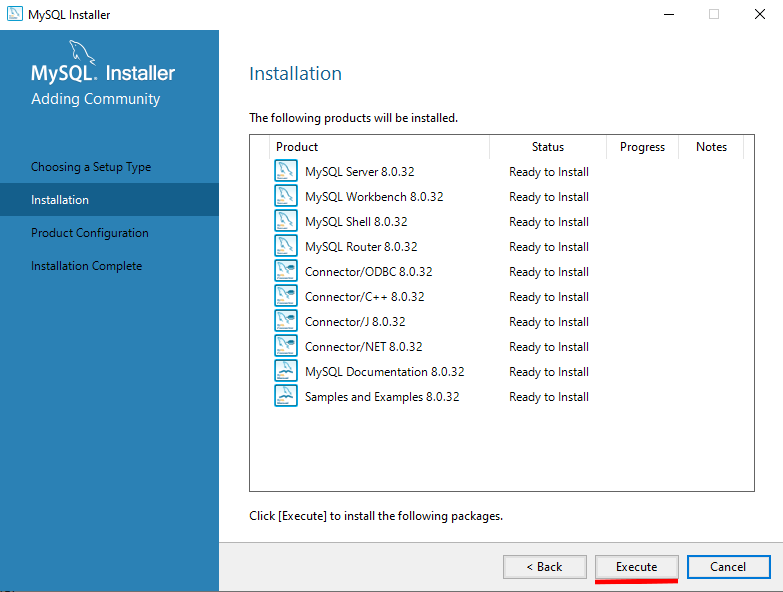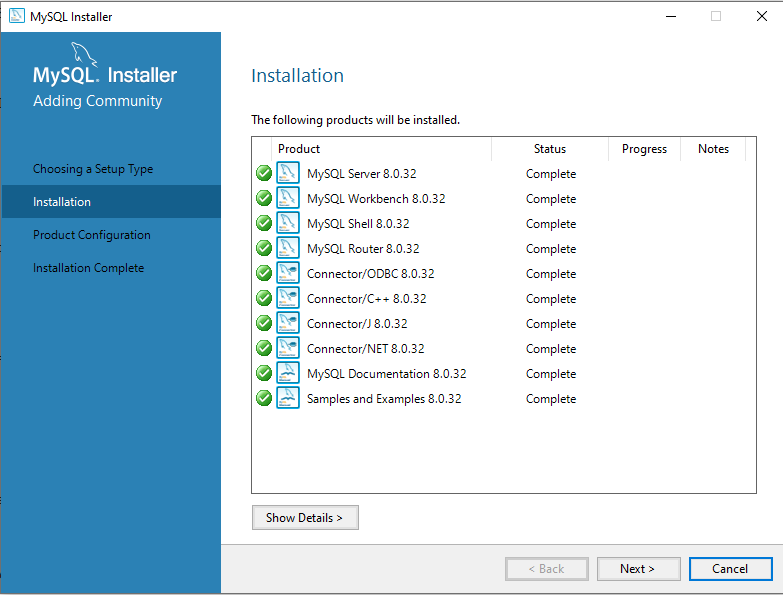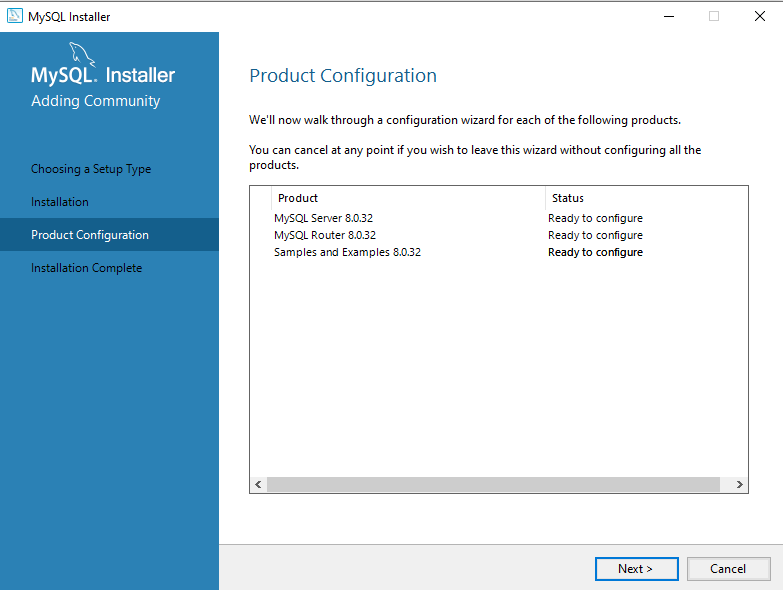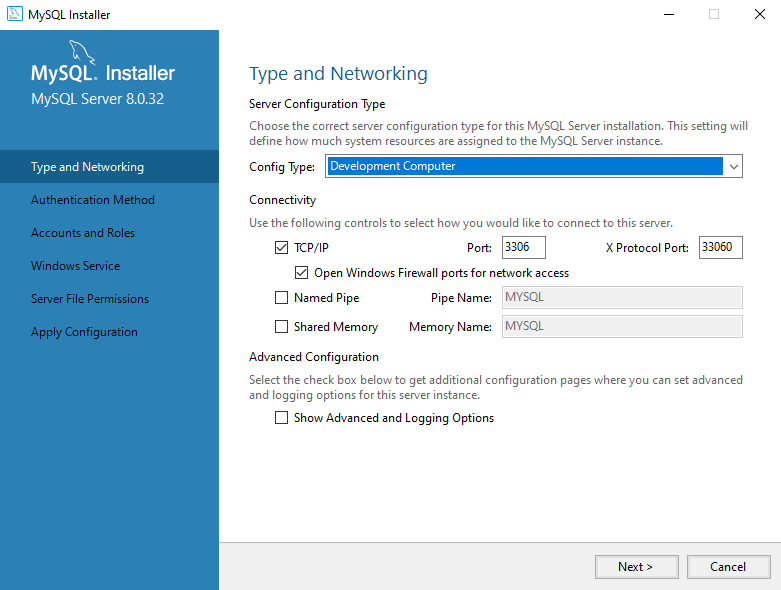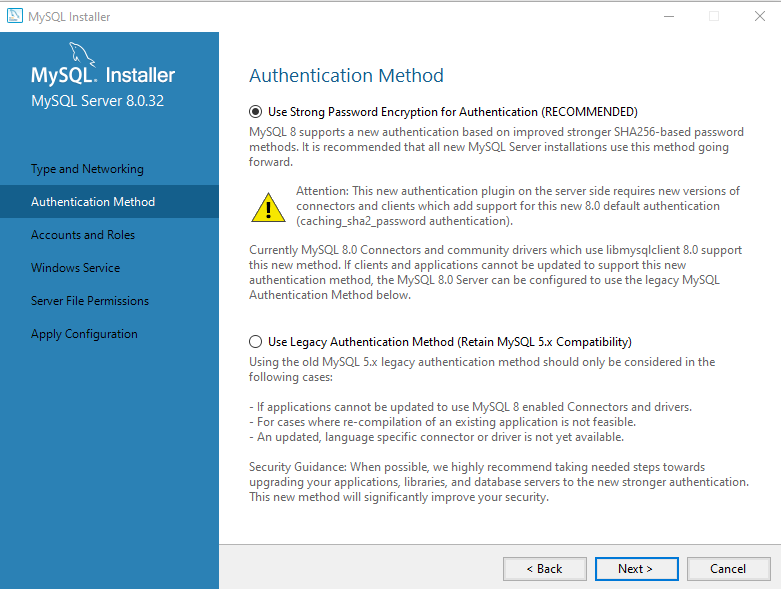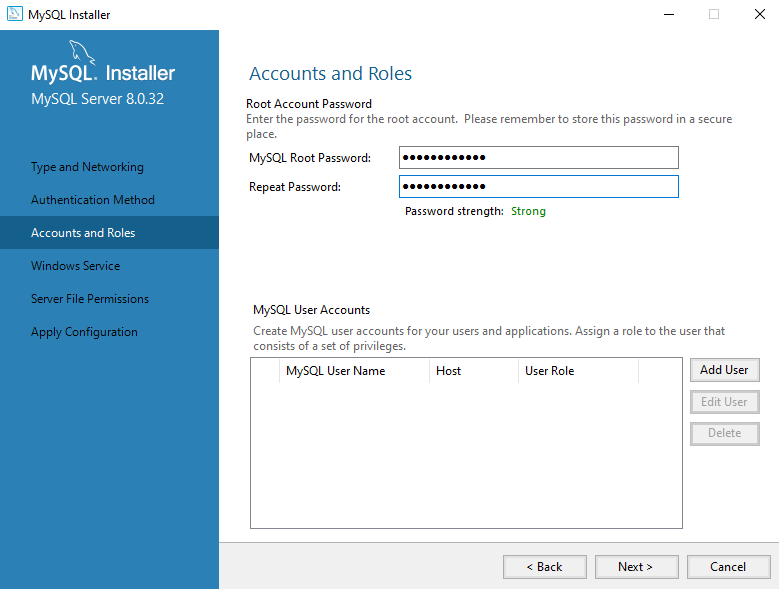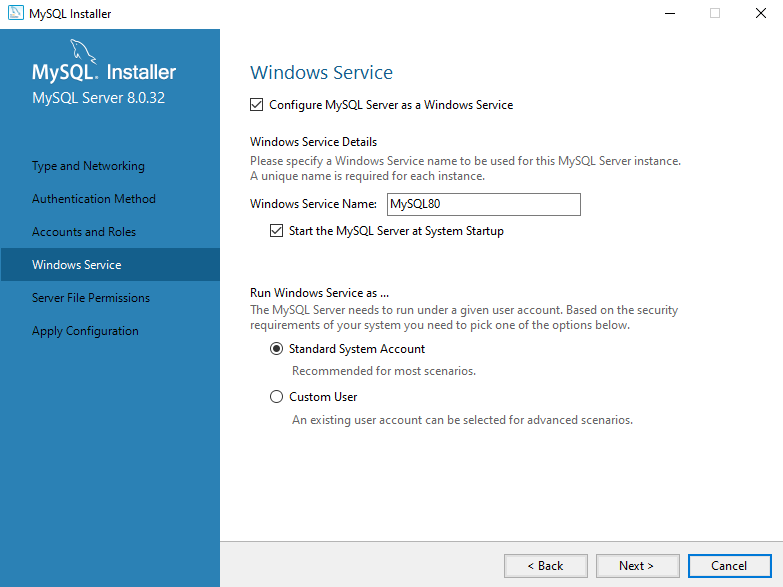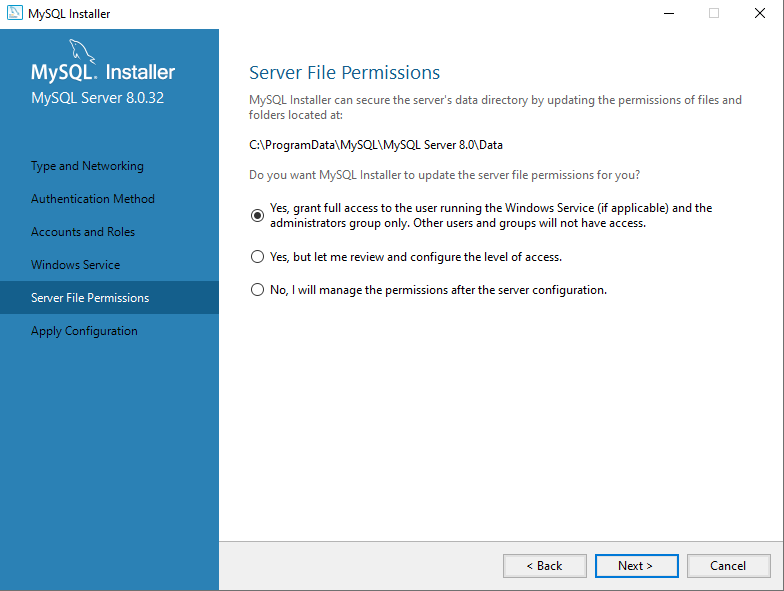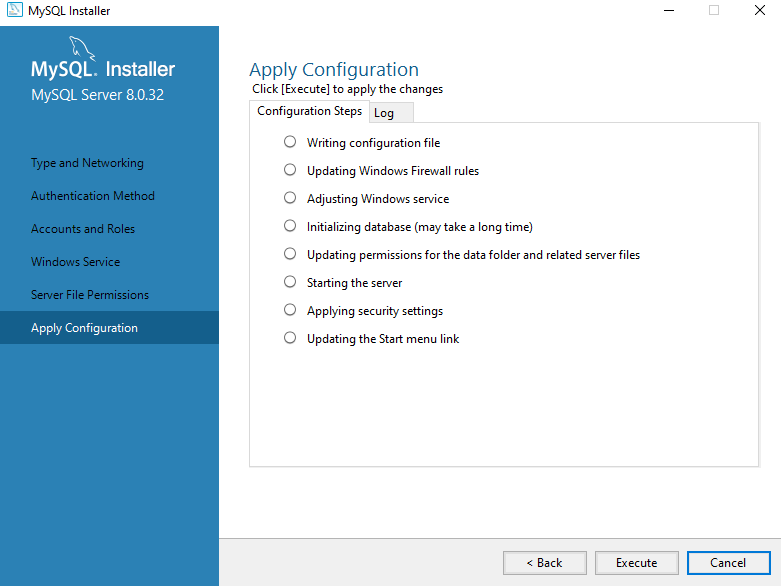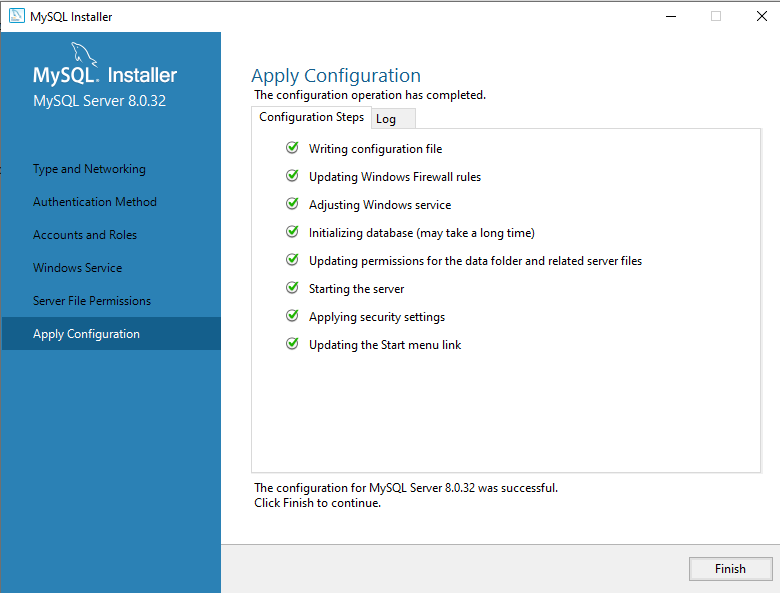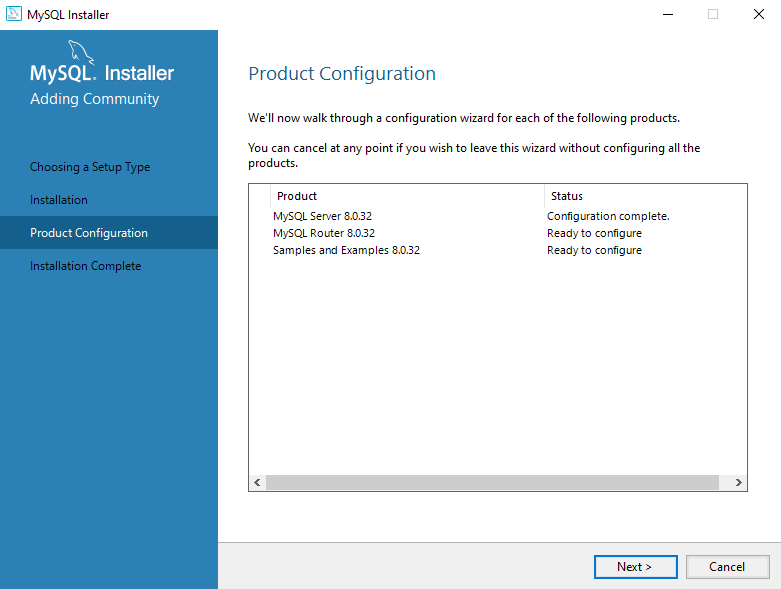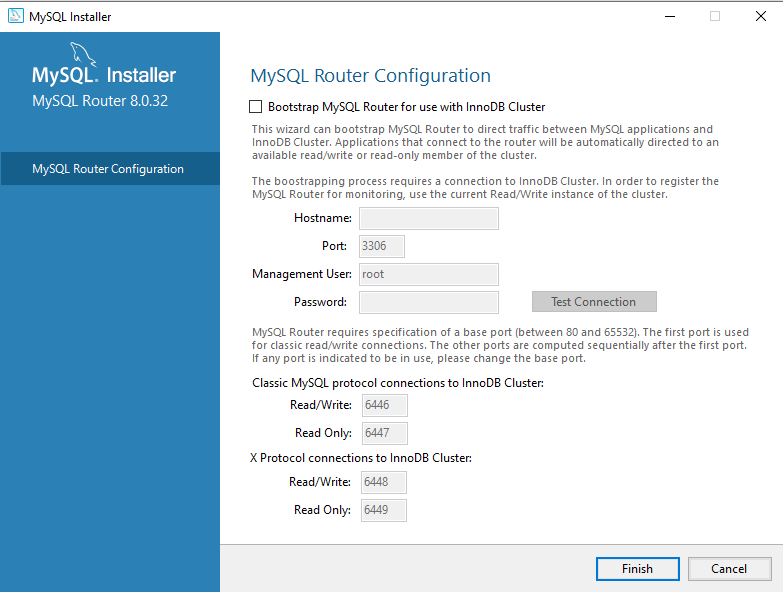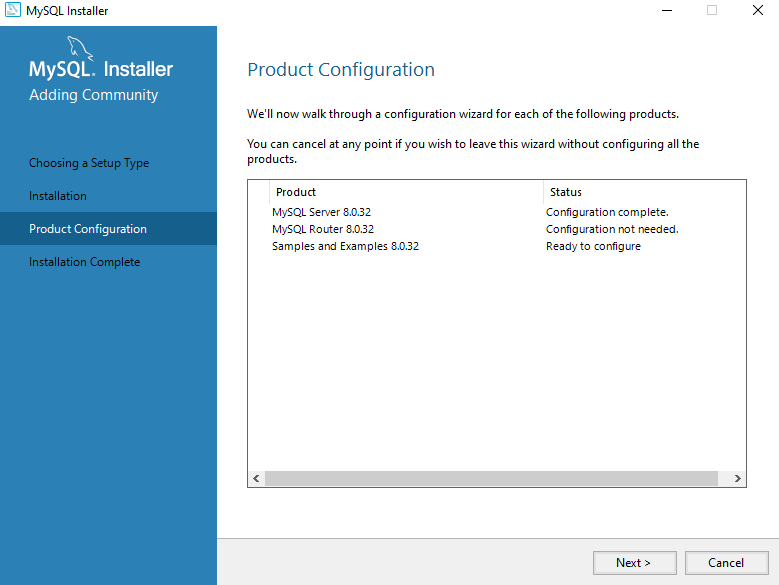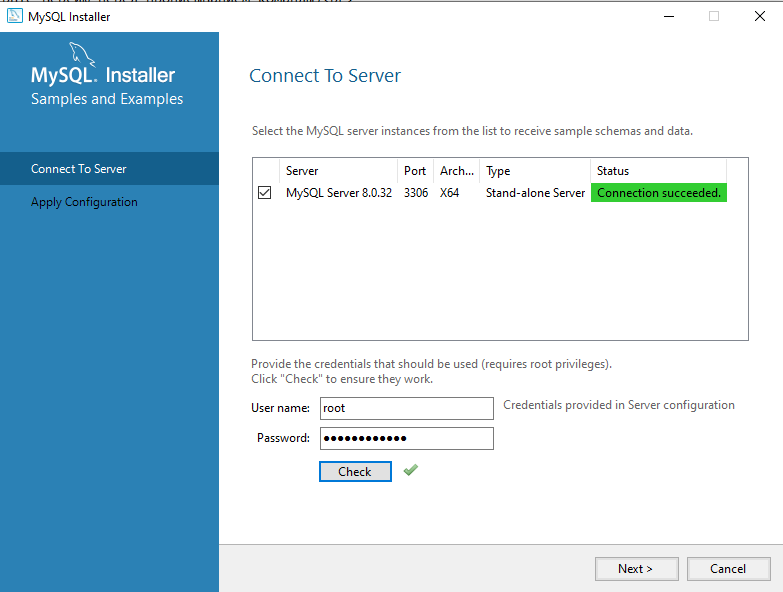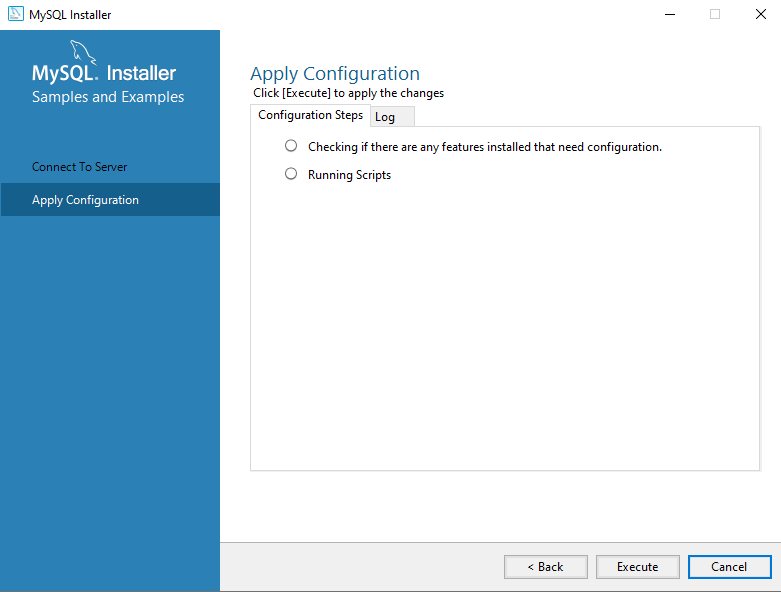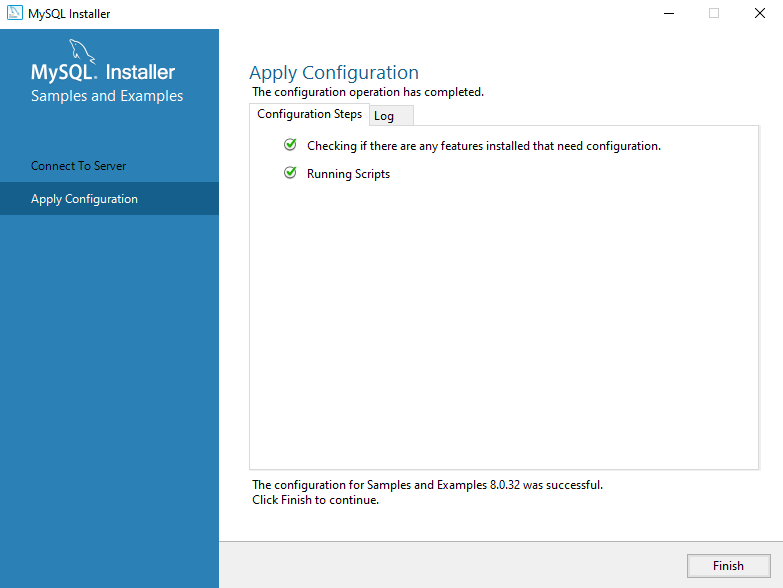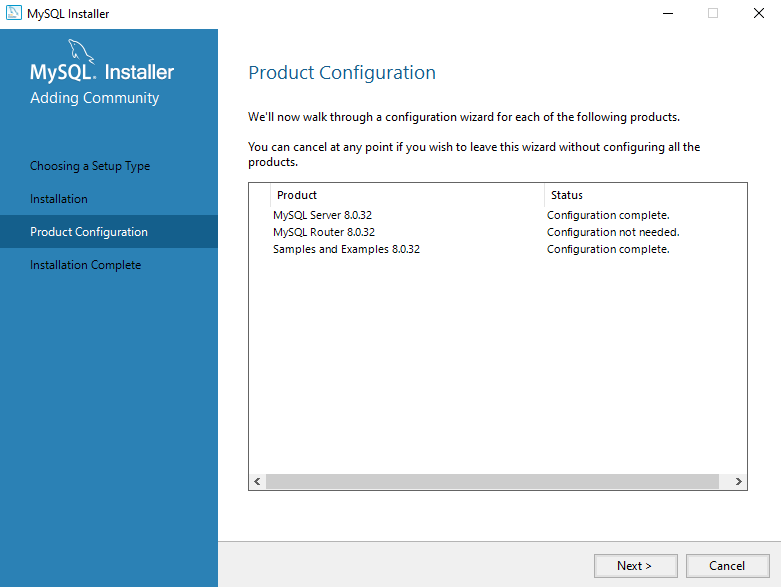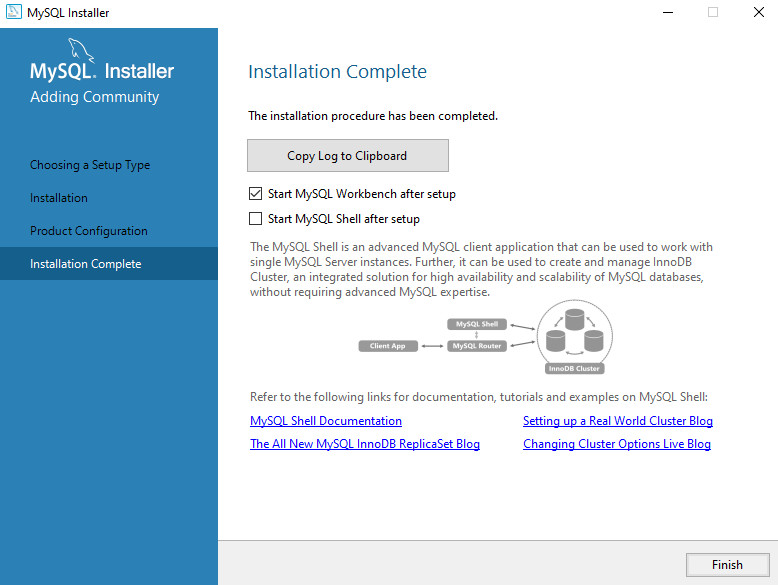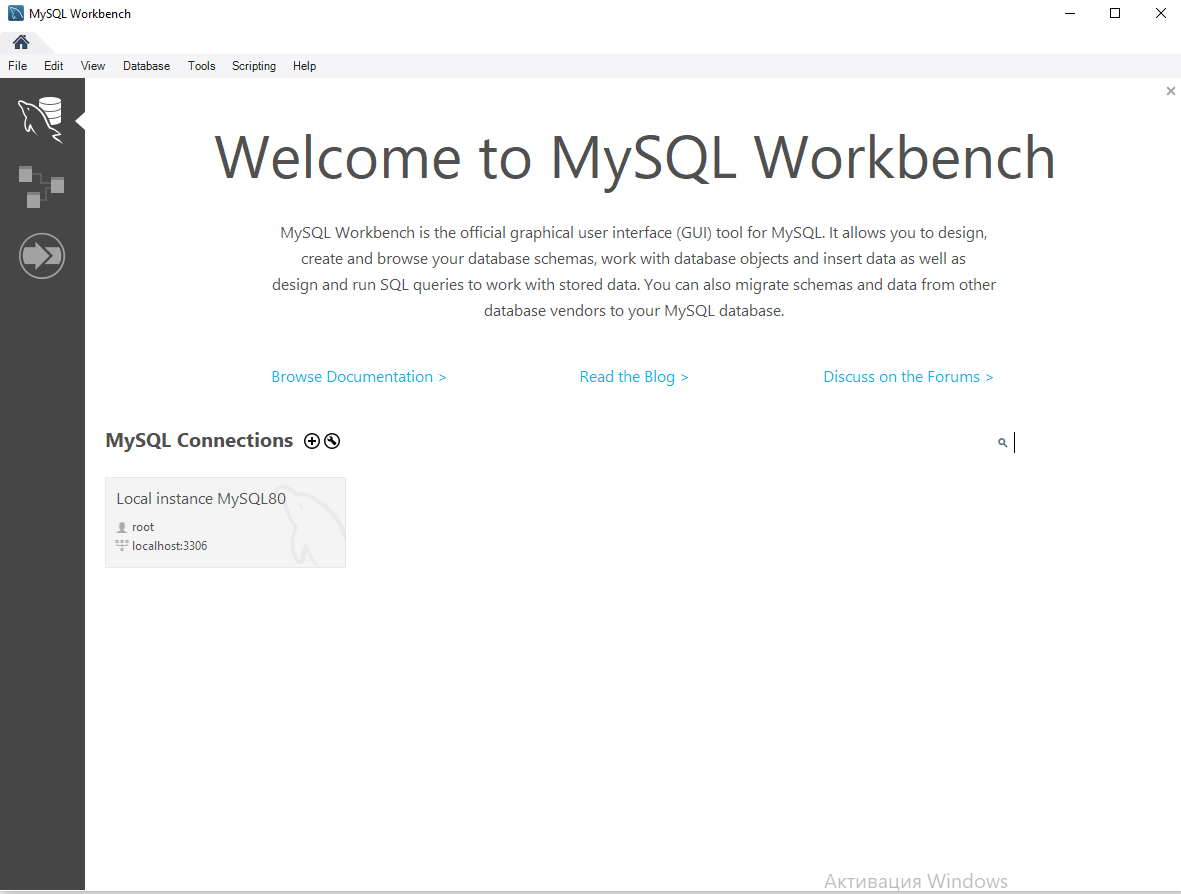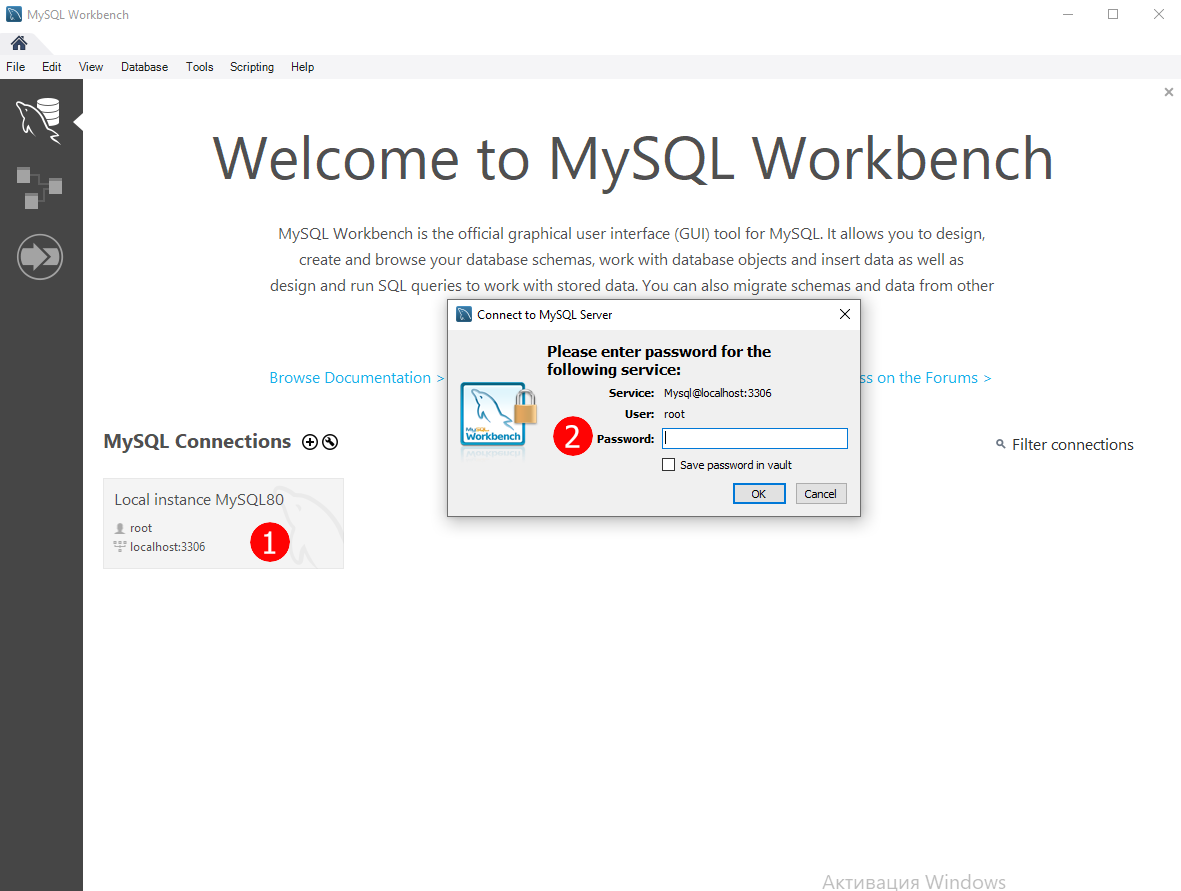Как создать базу данных в Windows: различия между версиями
VorteX (обсуждение | вклад) |
VorteX (обсуждение | вклад) |
||
| Строка 91: | Строка 91: | ||
[[Файл:mysql_Windows_23.png]] | [[Файл:mysql_Windows_23.png]] | ||
Далее появится он сам | 23:Далее появится он сам | ||
[[Файл:mysql_Windows_24.png]] | [[Файл:mysql_Windows_24.png]] | ||
24: Заходим и вводим пароль | |||
[[Файл:mysql_Windows_25.png]] | |||
Версия 12:20, 8 апреля 2023
MySQL
1: Для начала зайти на сайт https://dev.mysql.com/downloads/mysql/
2:Нажимаем кнопку Go to Download Page и нажимем кнопку Download где mysql-installer-community
3: После того как скачается нажимаем на него и ставим на full
4: Затем после нажатия кнопки Next появятся требования к установке, с которыми установщик приведет систему в соответствие с ними. Если снизу будет кнопка Execute, то нажимайте, и пойдет установка необходимых требований, затем Next
5: Далее Execute
6: Next после того как все установится
7: На этом шаге предложит установить конфигурации из списка. Next
8: В основном делают так. Затем Next
9: В основном по рекомендуемому. Затем Next
10: Можете придумать свой или записать тот которым пользуетесь при входе. Пароль не теряем. Затем Next
11: Предлагает запускать MySQL Server в виде Windows-сервиса и установить его имя. Это удобнее чем запускать с командной строки. В основном так. Затем Next
12: Если это будет, то в основном так. Затем Next
13: Нажимаем Execute
14: Затем Finish
15: Затем Next
16: В основном так. Затем Finish
17: Затем Next
18: Пишем логин и пароль которые задавали ранее
19: Затем Execute
20: Затем Finish
21: Затем Next
22: Здесь галочку на Workbench. Затем Finish
23:Далее появится он сам
24: Заходим и вводим пароль