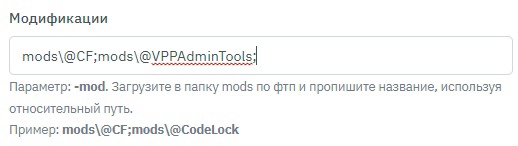Как установить моды dayz: различия между версиями
VorteX (обсуждение | вклад) (Новая страница: «Файл:Mod1.jpg<br><br> https://steamcommunity.com/sharedfiles/filedetails/?id=1559212036<br> <br>Файл:Mod2.jpg<br><br> https://steamcommunity.com/s...») |
VorteX (обсуждение | вклад) |
||
| Строка 11: | Строка 11: | ||
<br>[[Файл:Mod5.jpg]]<br><br> | <br>[[Файл:Mod5.jpg]]<br><br> | ||
5: Нажимаем на три точки что бы открыть папку в проводнике<br> | 5: Нажимаем на три точки что бы открыть папку в проводнике<br> | ||
<br>[[Файл: | <br>[[Файл:Mod6i.jpg]]<br><br> | ||
6: Переходим на <b>[[Использование FileZilla Client для подключения к серверу по протоколу FTP|ftp]]</b>, подключаемся по данным из панели<br> | 6: Переходим на <b>[[Использование FileZilla Client для подключения к серверу по протоколу FTP|ftp]]</b>, подключаемся по данным из панели<br> | ||
<br>[[Файл:Mod7.jpg]]<br><br> | <br>[[Файл:Mod7.jpg]]<br><br> | ||
Версия 15:24, 11 октября 2022
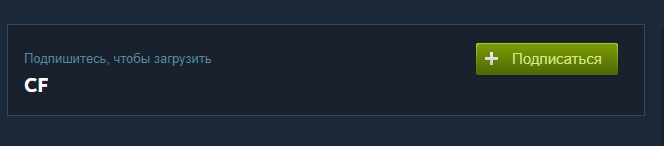
https://steamcommunity.com/sharedfiles/filedetails/?id=1559212036
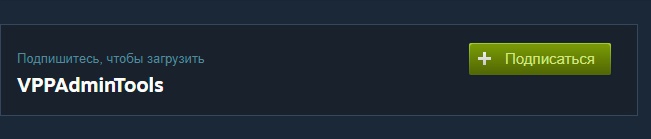
https://steamcommunity.com/sharedfiles/filedetails/?id=1828439124&searchtext=vppadmin
1: Нажимаем подписаться
2: Дальше переходим в лаунчер игры и открываем вкладку моды
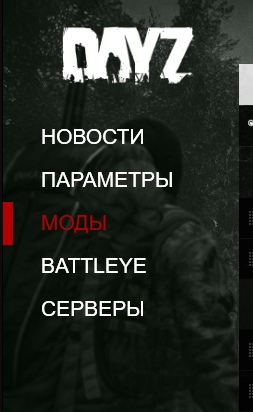
3: Находим наши моды которые выше

4: Нажимаем на мод
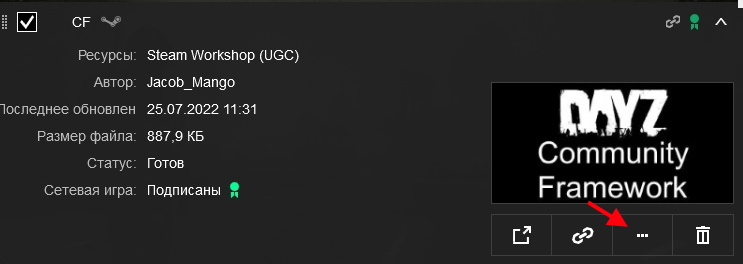
5: Нажимаем на три точки что бы открыть папку в проводнике
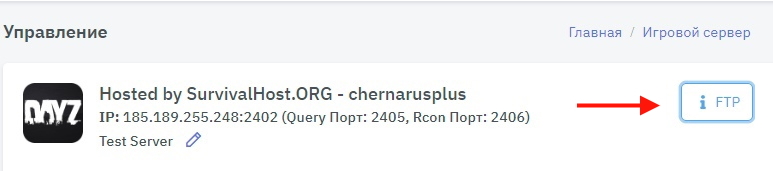
6: Переходим на ftp, подключаемся по данным из панели
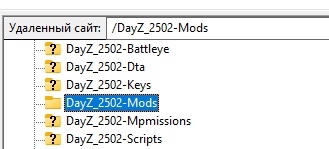
7: Находим папку mods
кликаем 2 раза
и переносим наши моды с той папки
или например копируем путь и вставляем сюда и нажимаем enter и у нас она открывается справа
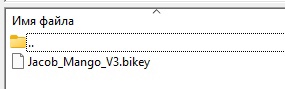
8: Переходим в @CF и копируем ключ, аналогично с другими модами
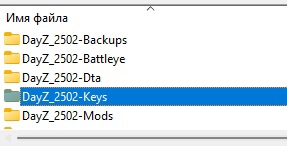
И вставляем его в папку кейс в корне сервера
9: Также проделываем с каждым модом который вы хотите установить на сервер
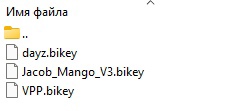
Итог должен быть такой
10: После этого прописываем моды в нашей панели вкладка настройки