Как открыть порты в Windows: различия между версиями
Перейти к навигации
Перейти к поиску
VorteX (обсуждение | вклад) |
VorteX (обсуждение | вклад) |
||
| Строка 4: | Строка 4: | ||
[[Файл:How_to_open ports_in_windows_1.png]]<br><br> | [[Файл:How_to_open ports_in_windows_1.png]]<br><br> | ||
2:Поставить просмотр на мелкие значки<br><br> | 2:Поставить просмотр на мелкие значки<br><br> | ||
[[Файл:How_to_open ports_in_windows_2.png]]<br><br> | |||
3:Открыть Брандмауэр защитника Windows<br><br> | |||
4:Нажать на Разрешение обмена данными с приложениями в брандмауэре Защитника Windows<br><br> | |||
5:Нажать изменить параметры(если кнопка не активна, перейдите к следующему пункту), и затем Разрешить другое приложение <br><br> | |||
6:Далее открыть кнопку обзор, и затем находим .exe файл который запускает ваш сервер<br><br> | |||
7:После этого нажимаем добавить<br><br> | |||
7:После этого нажимаем добавить< | |||
Версия 13:40, 14 апреля 2023
(предварительно нужно установить игровой сервер)
1:Перейти в пуск -> Панель управления
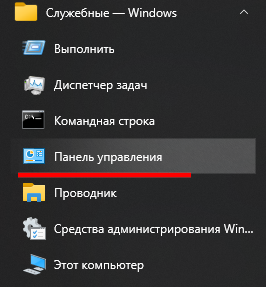
2:Поставить просмотр на мелкие значки
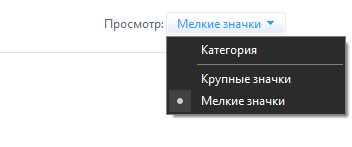
3:Открыть Брандмауэр защитника Windows
4:Нажать на Разрешение обмена данными с приложениями в брандмауэре Защитника Windows
5:Нажать изменить параметры(если кнопка не активна, перейдите к следующему пункту), и затем Разрешить другое приложение
6:Далее открыть кнопку обзор, и затем находим .exe файл который запускает ваш сервер
7:После этого нажимаем добавить