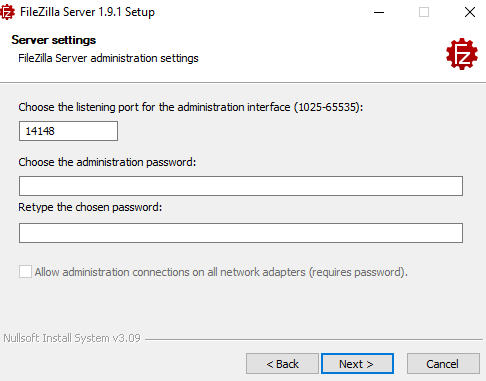Как установить и настроить FTP сервер в Windows (1.9.1)

Как установить и настроить FTP сервер в Windows (1.9.1)
<< SurvivalHost Wiki
| К концу статьи
Установка и настройка FileZilla Server
1. Установка:
В гайде установка версии 1.9.1.
Качаем установочный файл на сайте
Запускаем.
Установка простая, просто жмём "Далее, далее..." до FileZilla Server administration settings. Ставим порт(можно оставить стандартный), логин и пароль админа. Запоминаем/Записываем порт, логин, пароль.
Когда запустится окно программы, жмём "Connect to Server…". Далее Host(можно не менять), порт, пароль админа.

2. Настройка Брандмауэра:
Пуск - Панель управления - Брандмауэр Защитника Windows.
В меню слева выбираем "Дополнительные параметры".
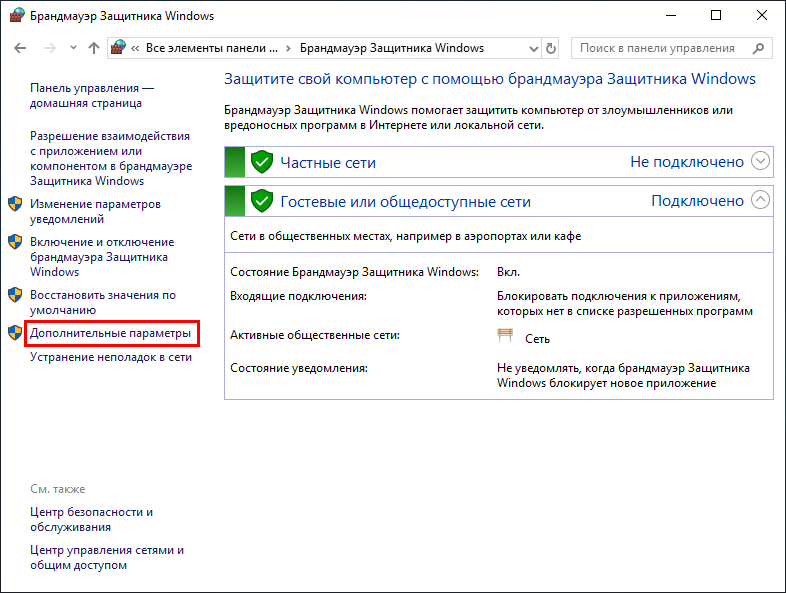
Правый клик по строчке "Правила для входящих подключений" - "Создать правило".
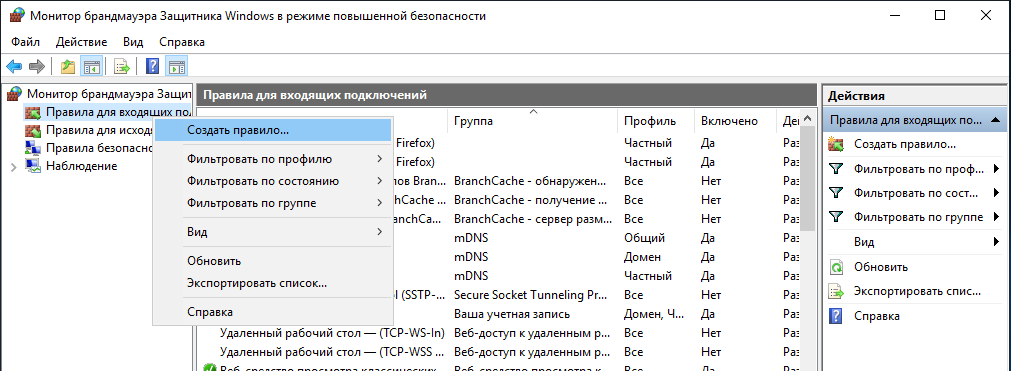
Выбираем пункт "Для программы" - Далее - указываем путь к ней в окошке.
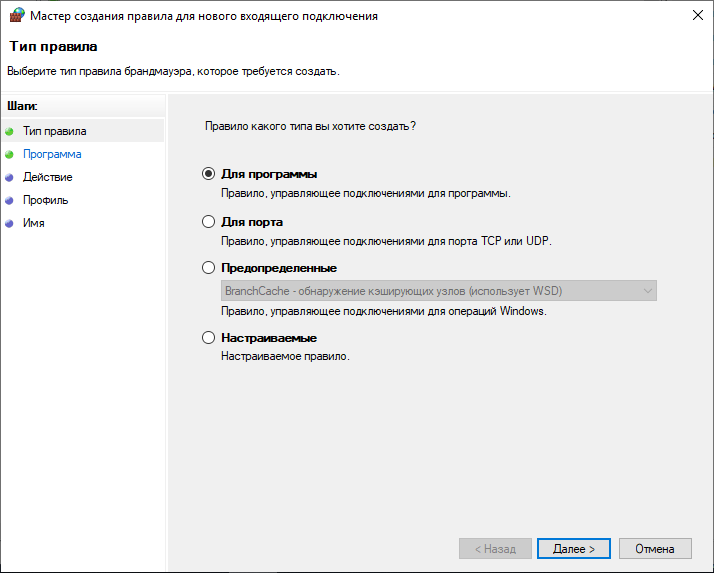
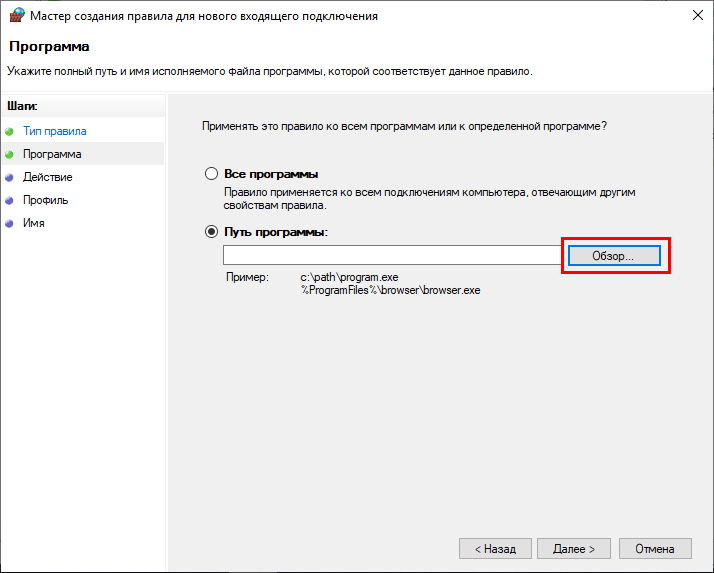
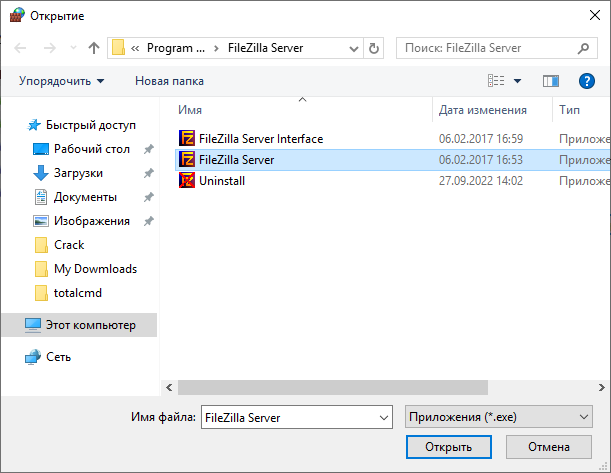
Жмём "Далее, далее", в конце называем правило, например, "fz" и жмём "Готово".
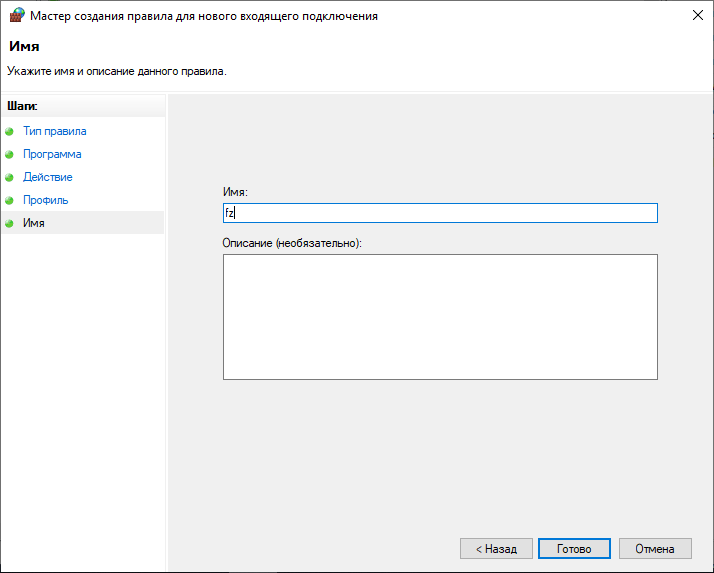
3. Создание пользователя:
Возвращаемся к окну программы FileZilla Server.
Создаём юзера. Для этого нажимаем кнопку "Server" и затем "Configuer...". Далее нажимиаем "Users".

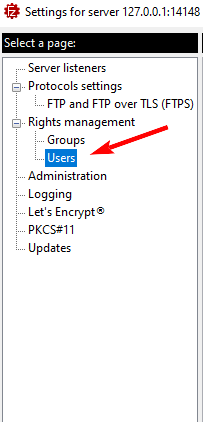
Указываем имя пользователя, пароль, затем добавьте виртуальный путь/пути с допусками и нажмите кнопку «ОК» , чтобы сохранить изменения.
В Mount points Virtual path это название пути(можно для примера написать название сервера: /My_server), Native path это прямой путь до раздела(для примера путь до папки сервера: C:\My_servers\Server_name).
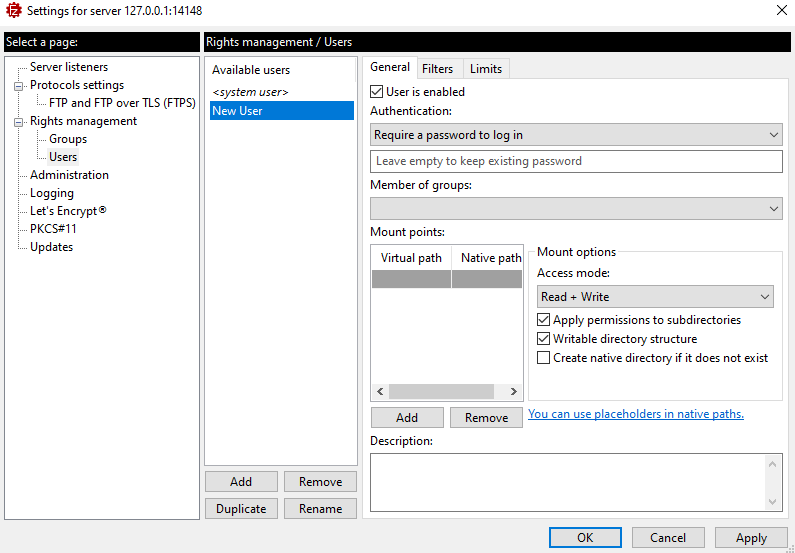
Как установить и настроить FTP сервер в Windows (1.9.1)
<< SurvivalHost Wiki
| К началу статьи