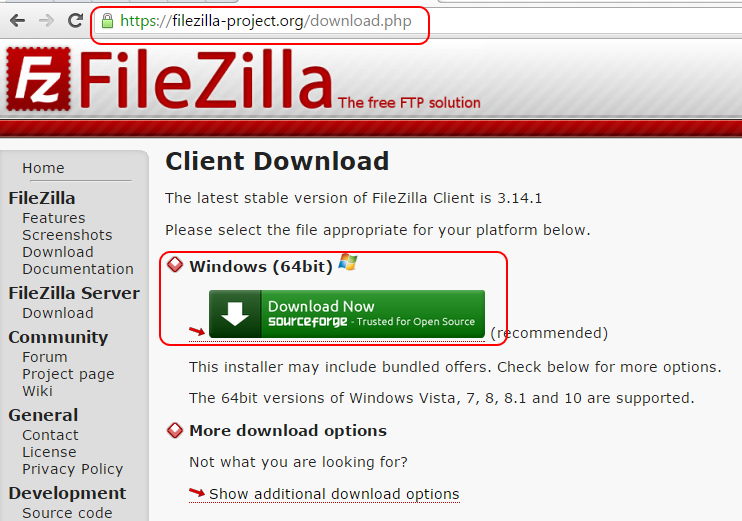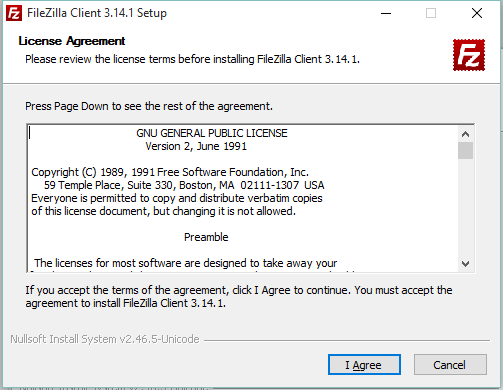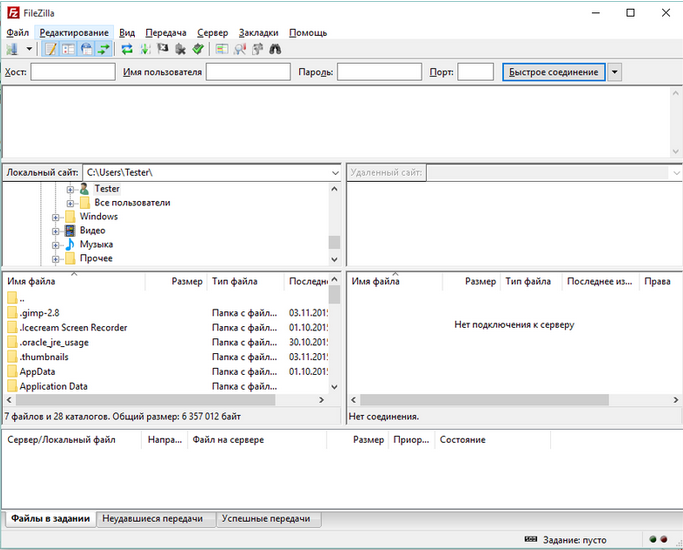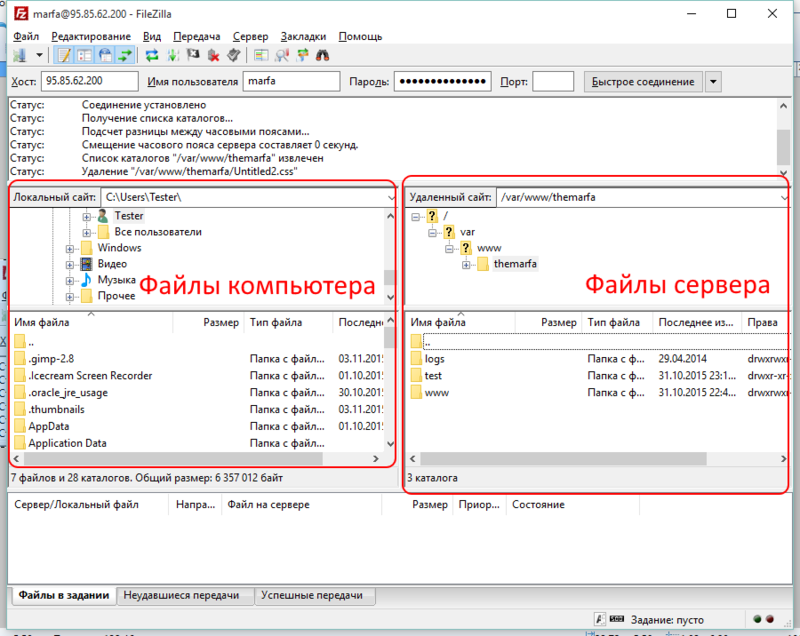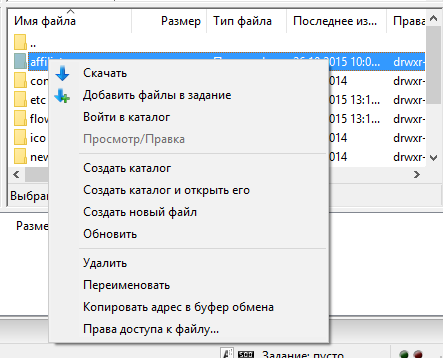Использование FileZilla Client для подключения к серверу по протоколу FTP: различия между версиями
Перейти к навигации
Перейти к поиску
Cucagmin (обсуждение | вклад) |
Cucagmin (обсуждение | вклад) |
||
| Строка 3: | Строка 3: | ||
Скачиваем программу с сайта [https://filezilla-project.org/download.php?type=client FileZilla]. Нужно выбрать версию для Windows x64: | Скачиваем программу с сайта [https://filezilla-project.org/download.php?type=client FileZilla]. Нужно выбрать версию для Windows x64: | ||
[[Файл:download.png| | [[Файл:download.png|800px|thumb|center|Скачивание программы]] | ||
После загрузки установщика его нужно запустить и следовать инструкциям по установке: | После загрузки установщика его нужно запустить и следовать инструкциям по установке: | ||
[[Файл:Install_ftp.png| | [[Файл:Install_ftp.png|800px|thumb|center|Установка программы]] | ||
<h1>Базовая работа с программой</h1> | <h1>Базовая работа с программой</h1> | ||
| Строка 13: | Строка 13: | ||
Стартовый экран программы: | Стартовый экран программы: | ||
[[Файл:Start_screen.png| | [[Файл:Start_screen.png|800px|thumb|center|Стартовый екран]] | ||
Для подключения к FTP-серверу в верхней части окна нужно указать Хост (адрес сервера), имя и пароль доступа. После чего нажать Быстрое соединение: | Для подключения к FTP-серверу в верхней части окна нужно указать Хост (адрес сервера), имя и пароль доступа. После чего нажать Быстрое соединение: | ||
[[Файл:connect1.png| | [[Файл:connect1.png|800px|thumb|center|Подключение]] | ||
После подключения на панели слева вы увидите файлы компьютера, а на панели справа файлы FTP-сервера: | После подключения на панели слева вы увидите файлы компьютера, а на панели справа файлы FTP-сервера: | ||
[[Файл:files.png| | [[Файл:files.png|800px|thumb|center|Файлы сервера]] | ||
Загрузка файлов с компьютера на сервер и наоборот, удаление, копирование и подобные действия делаются через Контекстное меню. Также файлы можно передать на севрер с помощью перетаскивая из папки компьютера в папку сервера. Чтобы вызвать контекстное меню нужно кликнуть правой кнопкой мышки по файлу или папке: | Загрузка файлов с компьютера на сервер и наоборот, удаление, копирование и подобные действия делаются через Контекстное меню. Также файлы можно передать на севрер с помощью перетаскивая из папки компьютера в папку сервера. Чтобы вызвать контекстное меню нужно кликнуть правой кнопкой мышки по файлу или папке: | ||
[[Файл:transfer.png| | [[Файл:transfer.png|800px|thumb|center|Передача на сервер]] | ||
Версия 12:58, 19 февраля 2019
Установка программы
Скачиваем программу с сайта FileZilla. Нужно выбрать версию для Windows x64:
После загрузки установщика его нужно запустить и следовать инструкциям по установке:
Базовая работа с программой
Стартовый экран программы:
Для подключения к FTP-серверу в верхней части окна нужно указать Хост (адрес сервера), имя и пароль доступа. После чего нажать Быстрое соединение:
После подключения на панели слева вы увидите файлы компьютера, а на панели справа файлы FTP-сервера:
Загрузка файлов с компьютера на сервер и наоборот, удаление, копирование и подобные действия делаются через Контекстное меню. Также файлы можно передать на севрер с помощью перетаскивая из папки компьютера в папку сервера. Чтобы вызвать контекстное меню нужно кликнуть правой кнопкой мышки по файлу или папке: