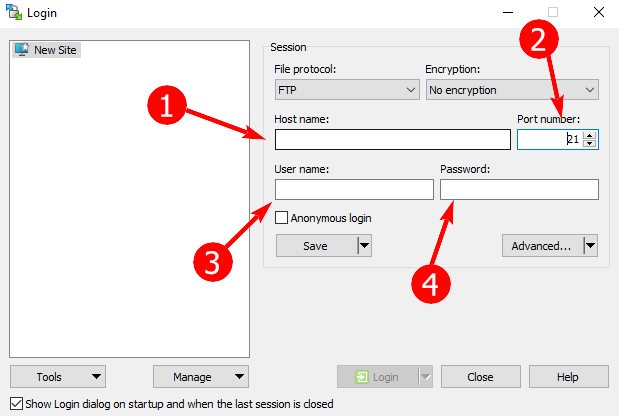Использование WinSCP для подключения к серверу по протоколу FTP: различия между версиями
Перейти к навигации
Перейти к поиску
VorteX (обсуждение | вклад) |
VorteX (обсуждение | вклад) |
||
| Строка 4: | Строка 4: | ||
2.После загрузки установщика его нужно запустить и следовать инструкциям по установке(в основном можно оставить рекомендванные).<br><br> | 2.После загрузки установщика его нужно запустить и следовать инструкциям по установке(в основном можно оставить рекомендванные).<br><br> | ||
<h1>Базовая работа с программой</h1><br><br> | <h1>Базовая работа с программой</h1><br><br> | ||
3 Стартовый экран программы:<br><br> | 3.Стартовый экран программы:<br><br> | ||
[[Файл:Using WinSCP to connect to the server via FTP_2.png]]<br><br> | [[Файл:Using WinSCP to connect to the server via FTP_2.png]]<br><br> | ||
4. Для подключения к FTP-серверу нужно указать Хост (адрес сервера без : и цифр после него), имя и пароль доступа, порт 21 для windows. После чего нажать Быстрое соединение: | |||
[[Файл:Using WinSCP to connect to the server via FTP_3.png]]<br><br> | |||
Версия 10:47, 19 сентября 2023
Установка программы
1. Скачиваем программу с сайта WinSCP:https://winscp.net/eng/download.php
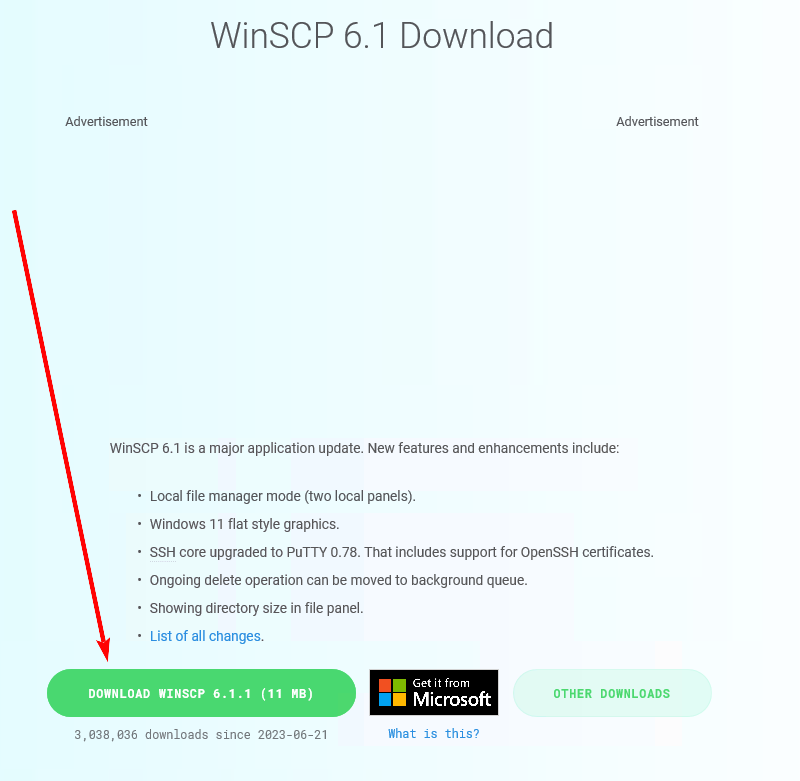
2.После загрузки установщика его нужно запустить и следовать инструкциям по установке(в основном можно оставить рекомендванные).
Базовая работа с программой
3.Стартовый экран программы:
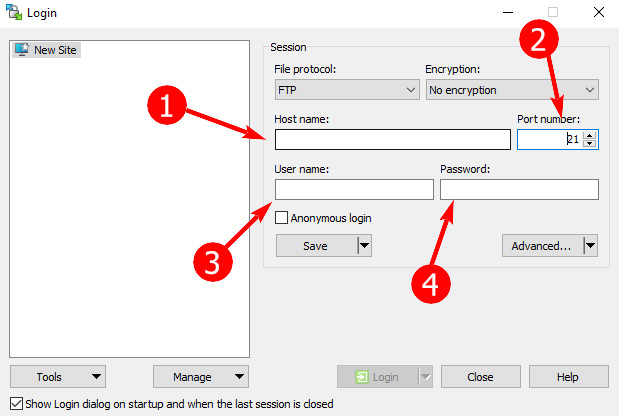
4. Для подключения к FTP-серверу нужно указать Хост (адрес сервера без : и цифр после него), имя и пароль доступа, порт 21 для windows. После чего нажать Быстрое соединение: