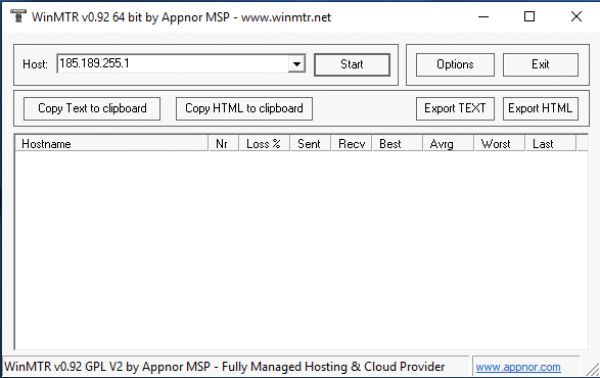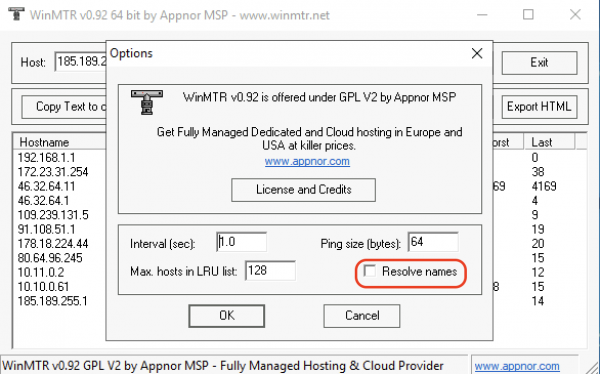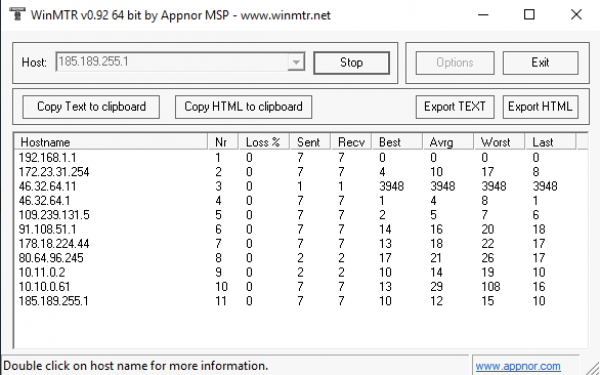Как установить Net Framework: различия между версиями
Перейти к навигации
Перейти к поиску

Swidh (обсуждение | вклад) |
Swidh (обсуждение | вклад) |
||
| Строка 3: | Строка 3: | ||
Большинство старых программ программ использует Net Framework 3.5, инструкция поможет вам установить его на вашу систему. | *Большинство старых программ программ использует Net Framework 3.5, инструкция поможет вам установить его на вашу систему. | ||
Такие операционный системы как Windows Server | Такие операционный системы как Windows Server 2012, 2016 и 2019 не позволят вам установить данную платформу в автоматическом режиме | ||
Устаналиваем Net Framework 3.5 в ручном режиме, | * Устаналиваем Net Framework 3.5 в ручном режиме, | ||
1. Скачиваем дистрибутив ниже по ссылке | |||
http://files.survivalhost.org/Net_Framework/3.5.zip | http://files.survivalhost.org/Net_Framework/3.5.zip | ||
2. Распаковываем например в корень диска чтоб получилось C:\3.5\ | |||
3. Запускаем командную строку от администратора и вводим команду ниже | |||
DISM.EXE /online /enable-feature /featurename:NetFX3 /all /Source:c:\3.5 /LimitAccess | |||
Проверка соединения с помощью WinMTR | Проверка соединения с помощью WinMTR | ||
Версия 20:19, 24 ноября 2021

Как установить Net Framework
<< SurvivalHost Wiki
| К концу статьи
- Большинство старых программ программ использует Net Framework 3.5, инструкция поможет вам установить его на вашу систему.
Такие операционный системы как Windows Server 2012, 2016 и 2019 не позволят вам установить данную платформу в автоматическом режиме
- Устаналиваем Net Framework 3.5 в ручном режиме,
1. Скачиваем дистрибутив ниже по ссылке
http://files.survivalhost.org/Net_Framework/3.5.zip
2. Распаковываем например в корень диска чтоб получилось C:\3.5\ 3. Запускаем командную строку от администратора и вводим команду ниже
DISM.EXE /online /enable-feature /featurename:NetFX3 /all /Source:c:\3.5 /LimitAccess
Проверка соединения с помощью WinMTR
Запустите программу от имени администратора, щёлкнув по иконке правой кнопкой и выбрав соответствующий пункт в контекстном меню. В главном окне программы нажмите кнопку Options, чтобы перейти к настройкам программы.
Важно!! если ваш сервер не отвечает на пинги, используйте ип адрес шлюза вашего сервера.
В открывшемся окне отключите параметр Resolve names.
В поле Host введите доменное имя проверяемого узла или его IP-адрес. Нажмите кнопку Start, спустя 2-3 минуты работы программы нажмите кнопку Stop. Сохраните результат работы программы на своем компьютере, нажав кнопку «Export TEXT».
Отчет программы содержит следующие данные:
Hostname — IP-адрес или доменное имя узла. Значение «No response from host» может указывать на блокировку ICMP-пакетов на данном узле;
Nr — порядковый номер узла в маршруте;
Loss % — процент потерянных ответов от данного узла;
Sent — отправлено запросов данному узлу;
Recv — получено ответов от узла;
Best — наименьшее (наилучшее) время задержки в миллисекундах;
Avrg — среднее время задержки;
Worst — наибольшее (наихудшее) время задержки;
Last — время задержки последнего полученного пакета.