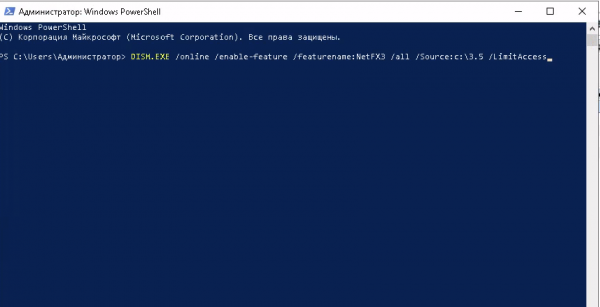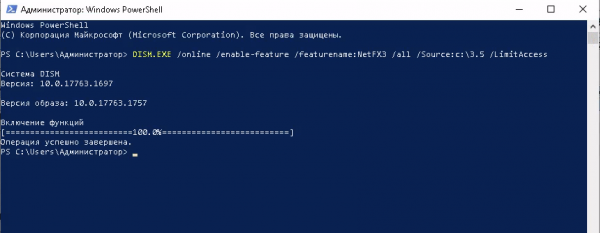Как установить Net Framework: различия между версиями
Перейти к навигации
Перейти к поиску

Swidh (обсуждение | вклад) |
Swidh (обсуждение | вклад) |
||
| (не показано 6 промежуточных версий этого же участника) | |||
| Строка 9: | Строка 9: | ||
<h4>Ручная установка <b>Net Framework 3.5</b></h4> | |||
1. Скачиваем дистрибутив ниже по ссылке | 1. Скачиваем дистрибутив ниже по ссылке | ||
| Строка 31: | Строка 31: | ||
[[File:Netf-3.png|center|600px|thumb|Терминал]] | [[File:Netf-3.png|center|600px|thumb|Терминал]] | ||
<h4>Автоматическая установка <b>Net Framework 3.5</b></h4> | |||
Данная статья подходит для операционных систем Windows 10,11 и Windows Server 2022 | |||
* для автоматической установки воспользуйтесь командой | |||
DISM /Online /Enable-Feature /FeatureName:NetFx3 /All /NoRestart /quiet | |||
Версия 12:01, 28 мая 2022

Как установить Net Framework
<< SurvivalHost Wiki
| К концу статьи
- Большинство старых программ программ использует Net Framework 3.5, инструкция поможет вам установить его на вашу систему.
Такие операционный системы как Windows Server 2012, 2016 и 2019 не позволят вам установить данную платформу в автоматическом режиме
Ручная установка Net Framework 3.5
1. Скачиваем дистрибутив ниже по ссылке
http://files.survivalhost.org/Net_Framework/3.5.zip
2. Распаковываем например в корень диска чтоб получилось C:\3.5\
3. Запускаем командную строку от администратора
4. Вводим команду в появившемся окне и нажимаем enter.
DISM.EXE /online /enable-feature /featurename:NetFX3 /all /Source:c:\3.5 /LimitAccess
Где параметр /Source:c:\3.5 путь к распакованному дистрибутиву.
Ниже пример успешной установки Net Framework 3.5
Автоматическая установка Net Framework 3.5
Данная статья подходит для операционных систем Windows 10,11 и Windows Server 2022
- для автоматической установки воспользуйтесь командой
DISM /Online /Enable-Feature /FeatureName:NetFx3 /All /NoRestart /quiet